Papierloses Büro mit DMS Paperless-ngx auf Homeserver
Das papierlose Büro mit der Dokumentenverwaltung Paperless-ngx. Ich beschriebe wie man Paperless mit Docker auf einem Homeserver installiert.

Inhaltsverzeichnis
Ein eigenes Dokumenten-Management-System ist praktisch. Ich möchte Paperless ngx einsetzen. Es ist kostenlos und bietet OCR für hochgeladene Dateien. Ein Dokument bleibt als PDF im angegebenen Verzeichnis gespeichert, damit wird man nicht an Paperless-ngx gebunden.
Paperless ngx wurde im März 2022 als Nachfolger von Paperless-ng released. Seit Paperless-ngx v1.10.0 (November 2022) werden qpdf 11, pikepdf 6 & ocrmypdf 14 genutzt, was die OCR-Qualität verbessert. Außerdem wurde die automatische Zuordnung von Meta-Daten wie Tags verbessert. Mit Paperless-ngx v1.11.0 ist es nun endlich auch möglich nicht nur PDF-Dateien (und mithilfe von Tika/Gotenberg auch Office-Dokumente) ins Dokumentenmanagement zu laden, sondern es können auch E-Mails verarbeitet werden. Zuvor wurden aus E-Mails nur die Anhänge extrahiert, jetzt wird auch die E-Mail selbst archiviert.
Voraussetzung für diese Anleitung ist, dass Portainer (Portainer mit Traefik oder zumindest Docker-Compose (Docker auf Raspberry Pi) auf dem Server installiert ist. Es funktioniert grundsätzlich sowohl mit einem reinen Ubuntu-Server(Affiliate-Link) oder so was wie einem Raspberry Pi. Zudem ist es empfehlenswert, mindestens einen GB RAM zu haben.
Möchte man Paperless-ngx auf einem Synology NAS installieren, gibt es hier einen neuen Blogpost mit einer Anleitung.
Benutzer und Verzeichnis erstellen
Zunächst benötigt man eine Docker Gruppe. Diese sollte bereits mit der Installation von Docker vorhanden sein.
# Der eigene User wird der Docker-Gruppe hinzugefügt
sudo gpasswd -a namedesnutzers docker
# Danach kann die User-ID und die Gruppen-ID ausgelesen werden
id namedesnutzers
# Für die Rechteverwaltung kann ACL installiert werden
sudo apt install acl
# Im Home-Verzeichnis wird der Ordner docker erstellt
cd ~
mkdir docker
# Die Gruppe docker erhält alle Rechte am Ordner
sudo setfacl -Rdm g:docker:rwx docker
sudo setfacl -Rm g:docker:rwx docker
sudo chmod -R 775 docker
# Zum Test kann nochmal geschaut werden, ob die Rechte richig gesetzt wurden
getfacl dockerJetzt hat die Gruppe docker die Rechte am Ordner ~/docker. Der Nutzer kann nun in diesem Ordner Dateien erstellen, bearbeiten und darauf zugreifen. Die Rechte werden automatisch auf die Unterordner übernommen. Die ID des Nutzers (am besten nicht root) und der Gruppe Docker wird noch gebraucht. Zudem erstellen wir ein Verzeichnis für das Programm mit ein paar Unterordnern.
mkdir ~/docker/paperless
cd ~/docker/paperless
mkdir consume
mkdir db
mkdir export
mkdir media
mkdir dataDie Ordnerstruktur sieht nun so aus:
paperless
├── consume
├── data
├── db
├── export
└── mediaNatürlich können die Ordner auch an einer anderen Stelle erstellt werden. Die Pfade müssen dann in den Docker-Compose Dateien angepasst werden.
Consume Ordner
In den Consume Ordner können Dateien abgelegt werden, die in man in Paperless verwalten möchte. Das ist insbesondere dann praktisch, wenn man einen Scanner hat, der Zugriff auf das Netzwerk hat und direkt in den consume Ordner scannen kann. Das erspart das manuelle Hochladen. Empfehlenswert ist unter anderem der Brother ADS-1700W (Affiliate-Link) oder sofern auch Dokumente gedruckt werden sollen, der Xerox 6515 DNI (Affiliate-Link).
Data Ordner
Hier befinden sich einige Dateien, die von Paperless gespeichert werden, wie logs.
DB Ordner
Hier ist die Datenbank.
Export Ordner
Nutzt man den Dokument-Exporter, können hier die Dokumente abgelegt werden.
Media Ordner
Hier werden die Dokumente gespeichert, und zwar auch die Originalen. Hauptsächlich diesen Ordner sollte man sichern, wenn in Paperless wichtige Dokumente verwaltet werden.
Portainer oder Docker Compose
Es gibt zwei Möglichkeiten, um einen neuen Stack zu erstellen: Man kann entweder zu Portainer wechseln oder Docker Compose verwenden, indem man eine docker-compose.yml Datei im Paperless Ordner erstellt.
touch ~/docker/paperless/docker-compose.ymlNeuer Stack (Docker-Compose)
Unter Stacks kann nun ein neuer Stack hinzugefügt werden.

Hier fügen wir den Docker-Compose Code ein.
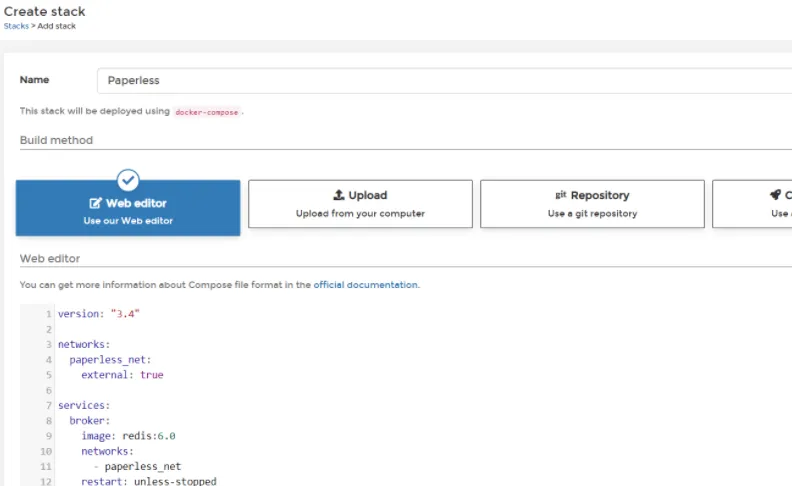
version: "3.4"
networks:
internal:
external: false
services:
broker:
container_name: paperless-redis
image: redis:6.2
networks:
- internal
restart: unless-stopped
db:
container_name: paperless-db
image: postgres:14
networks:
- internal
restart: unless-stopped
volumes:
- ~/docker/paperless/db:/var/lib/postgresql/data
environment:
POSTGRES_DB: paperless
POSTGRES_USER: paperless
POSTGRES_PASSWORD: paperless
webserver:
container_name: paperless
image: ghcr.io/paperless-ngx/paperless-ngx:latest
networks:
- internal
restart: unless-stopped
depends_on:
- db
- broker
ports:
- 8050:8000
healthcheck:
test: ["CMD", "curl", "-f", "http://localhost:8000"]
interval: 30s
timeout: 10s
retries: 5
volumes:
- ~/docker/paperless/data:/usr/src/paperless/data
- ~/docker/paperless/media:/usr/src/paperless/media
- ~/docker/paperless/export:/usr/src/paperless/export
- ~/docker/paperless/consume:/usr/src/paperless/consume
environment:
PAPERLESS_REDIS: redis://broker:6379
PAPERLESS_DBHOST: db
USERMAP_UID: 1000
USERMAP_GID: 100
PAPERLESS_OCR_LANGUAGES: eng deu
PAPERLESS_SECRET_KEY: pa6lHUuc1W8PQWdsP6wXViH1cJoKV38zj9ixRkDeTv3Q0iX8O9pNdq9GVXIqH6gilf4uV18vVy5KTeLAvghbkBbZz9ZsF9g5jmx5
PAPERLESS_TIME_ZONE: Europe/Berlin
PAPERLESS_OCR_LANGUAGE: deu
PAPERLESS_FILENAME_FORMAT: "{created_year}/{correspondent}/{title}"
# PAPERLESS_URL: "https://paperless.meinedomain.de"Geändert werden müssen die Einträge zum Volume, falls sich die zuvor beschriebenen Ordner woanders befinden.
Geändert werden müssen USERMAP_UID und USERMAP_GID, die wir im ersten Schritt ausgelesen haben.
Falls bereits eine andere Anwendung den Port 8050 belegt, sollte dieser geändert werden. In diesem Fall zum Beispiel 8020:8000 statt 8050:8000. Die Ports müssen überhaupt nicht veröffentlicht werden, wenn sich ein Reverse Proxy auf demselben Server befindet. In diesem Fall muss der Host als Ziel des Proxy-Hosts angegeben und der Container muss dem Proxy Netzwerk hinzugefügt werden.
Geändert werden muss der PAPERLESS_SECRET_KEY. Der kann zufällig sein. Wenn man nicht plant Paperless öffentlich zu betreiben, kann man die Zeile auch komplett auskommentieren.
Weitere Konfigurationsmöglichkeiten finden sich in der Dokumentation.
Ohne Portainer muss der Inhalt in die docker-compose.yml eingefügt (nano ~/docker/paperless/docker-compose.yml) und gestartet (docker compose up -d oder docker-compose up -d) werden.
Das Deployment kann etwas Zeit in Anspruch nehmen, wenn alle drei Images bisher nicht heruntergeladen wurden. Nach ein bisschen Warten sollten alle drei Container gestartet sein.
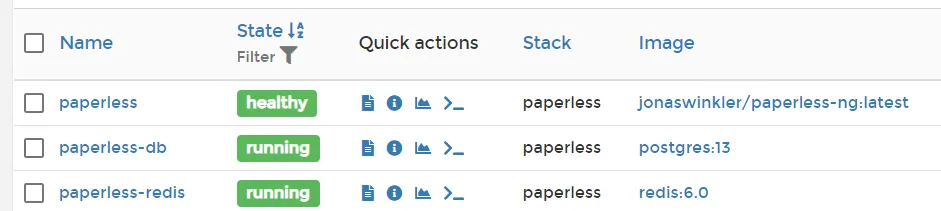
Wir besuchen jetzt die IP-Adresse vom Server inklusive Portnummer (also 8050 im oberen Beispiel) aus der Docker-Compose Datei.
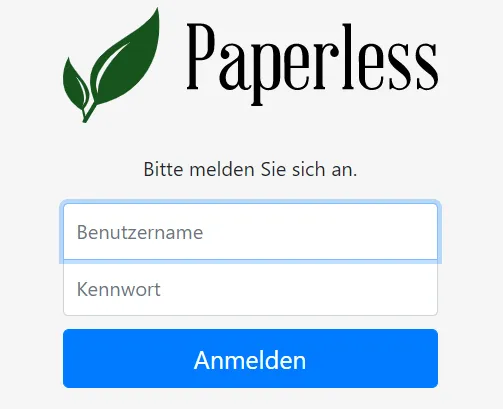
Neuer Benutzer
Wir können uns aber vermutlich bislang nicht anmelden, weil kein Benutzer erstellt wurde. Dies erledigen wir auch in Portainer. Dazu drücke ich auf den paperless Container.
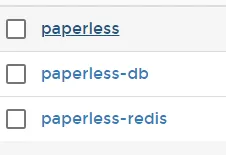
Anschließend auf Console.

Und dann Connect.
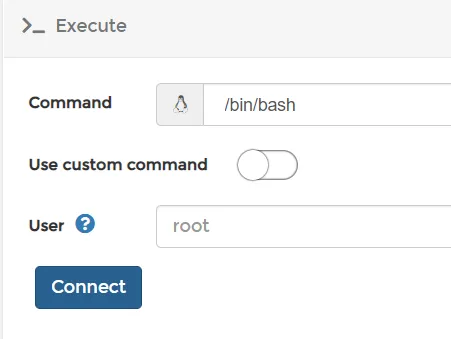
Dort führen wir einen Befehl aus, um einen Benutzer anzulegen.
python3 manage.py createsuperuserOhne Portainer geht es mit docker exec -it paperless python3 manage.py createsuperuser.
Es muss ein Benutzername, eine E-Mail-Adresse und ein Passwort eingegeben werden. Jetzt sollte es auch möglich sein, sich anzumelden.

Update
Gegebenenfalls möchte man seine Paperless Instanz auf den neuesten Stand bringen (Changelog).
Die aktuell installierte Version sieht man unten links in der Paperless-ng UI. In meinem Fall ist es Version 1.4.4, obwohl bereits 1.5 existiert.
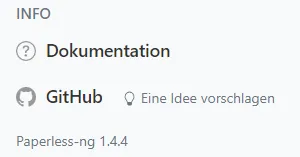
Vor dem Update empfehle ich, eine Sicherung zu erstellen.
Update über CLI
Über den CLI (ohne Portainer) lässt sich das Update relativ einfach durchführen.
docker compose pull
docker compose down
docker compose up -dMöchte man eine höhere Postgres oder Redis Version nutzen (nicht empfohlen), muss man die Angaben auch in der docker-compose Datei anpassen. Die Datenbankversion sollte man nicht einfach von 13 auf 14 oder von 14 auf 15 erhöhen, das kann dazu führen, dass sie nicht mehr geladen wird.
Update über Portainer
Doch auch mit Portainer lässt sich das Update einfach bewerkstelligen. Dazu muss zunächst die Image-Seite aufgerufen werden.
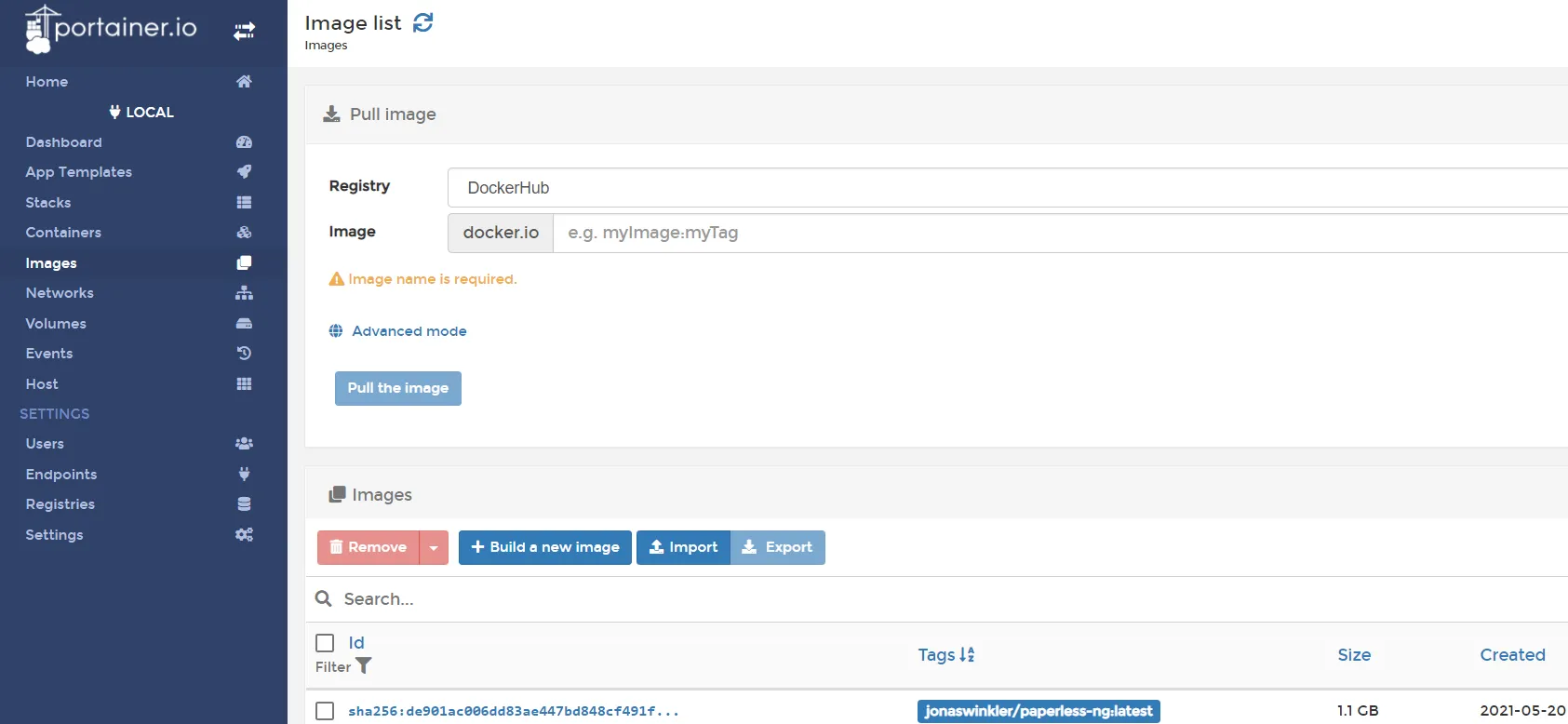
Dort gebe ich das Image ein, welches ich erneut pullen möchte.

Es sind laut der Docker-Compose Datei folgende Images notwendig:
- ghcr.io/paperless-ngx/paperless-ngx:latest
- postgres:14
- redis:6.2
Bei Paperless kann der Download etwas dauern, da über ein 1 GB heruntergeladen werden. Bei den Images sehe ich nun jeweils zwei Stück (außer es gab keine neuere Version).
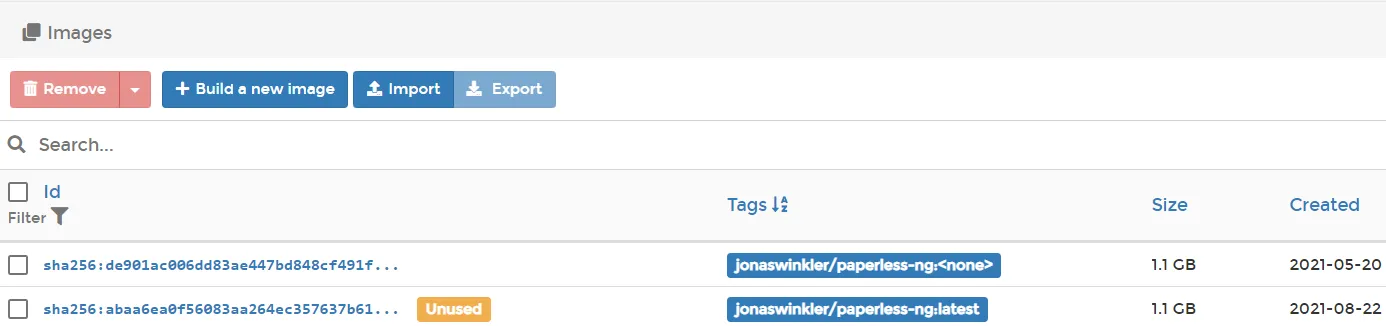
Auch hier ist es so, wenn ich statt Postgres Version 13.x lieber 14.x (nicht empfohlen) nutzen möchte, muss ich das im Stack Editor anpassen. Im Stack Menü stoppe ich den Paperless Stack.
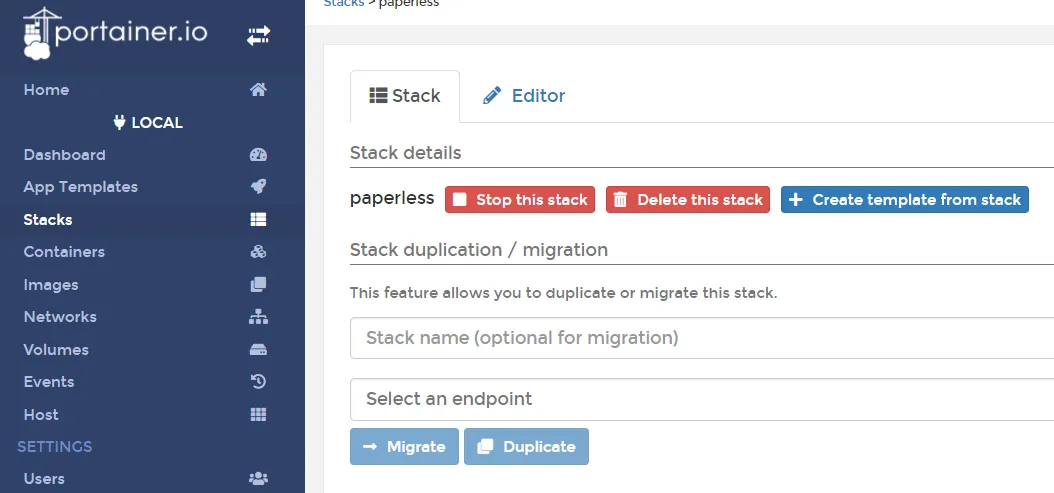
Danach starte ich ihn gleich wieder. Damit habe ich soeben mein Paperless (sowie auch Redis und Postgre) aktualisiert.
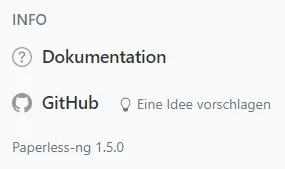
Backup
Gelegentlich ist es sinnvoll, eine Sicherungskopie von Paperless zu erstellen. Dazu sollte der Paperless Ordner auf ein externes Gerät geschoben werden. Beim Ordner “db” könnte das jedoch spätestens bei der Wiederherstellung zu Problemen führen. Hier ist es empfehlenswert, einen Dump der Datenbank auszuführen.
Dazu verbinde ich mich zunächst mit meinem PostgreSQL Container.
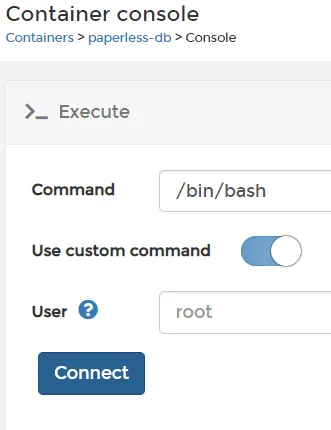
Über Portainer muss dazu /bin/bash im Container mit der Datenbank ausgeführt werden
Ohne Portainer ist es natürlich auch möglich:
docker exec -i paperless-db /bin/bashIm Container navigieren wir dann zum Ordner mit den Daten, die wir persistent gemountet haben.
cd var/lib/postgresql/dataJetzt muss nur noch der Dump erstellt werden. Gegebenenfalls müssen Benutzername (paperless) und Passwort (paperless) angepasst werden.
pg_dump --username paperless paperless > dump.sql
exitDaraufhin scheint es vielleicht so, als wäre nichts passiert, aber im Ordner […]/paperless/db befindet sich eine Datei namens „dump.sql“.
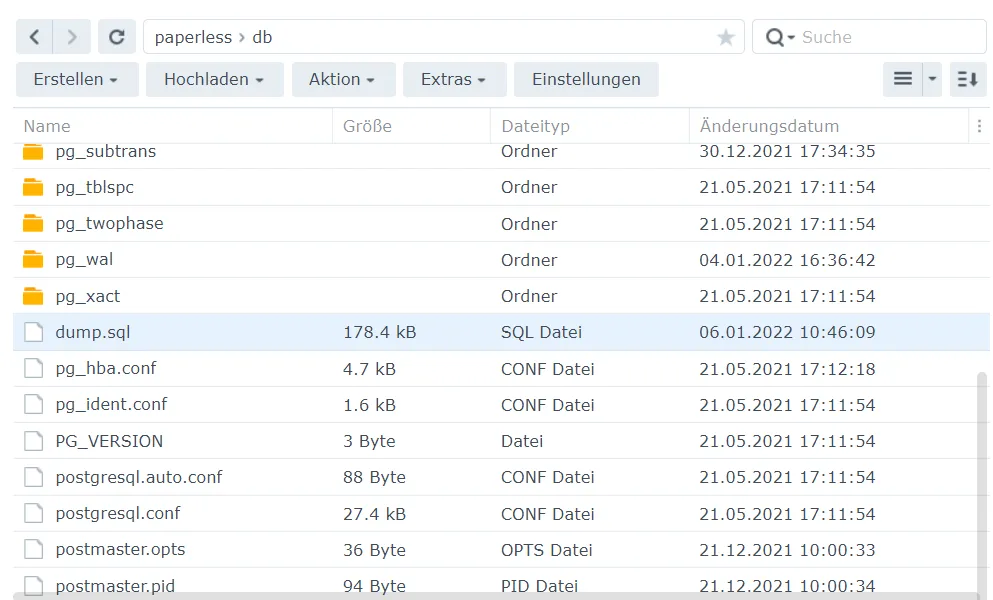
Diese sollte gesichert werden. Bei der Wiederherstellung legen wir die dump.sql in den db Ordner und führen danach im DB-Container folgende Befehle aus:
cd /var/lib/postgresql/data
psql --username paperless paperless < dump.sql
exitIn den Kommentaren wurde ich darauf hingewiesen (vielen Dank dafür), dass der Backup-Prozess auch automatisiert werden kann. Dazu muss man wiederum den Stack (oder die Docker-Compose Datei) um ein weiteres Service erweitern, vorher aber einen Ordner für die Sicherungen erstellen.
mkdir db-backup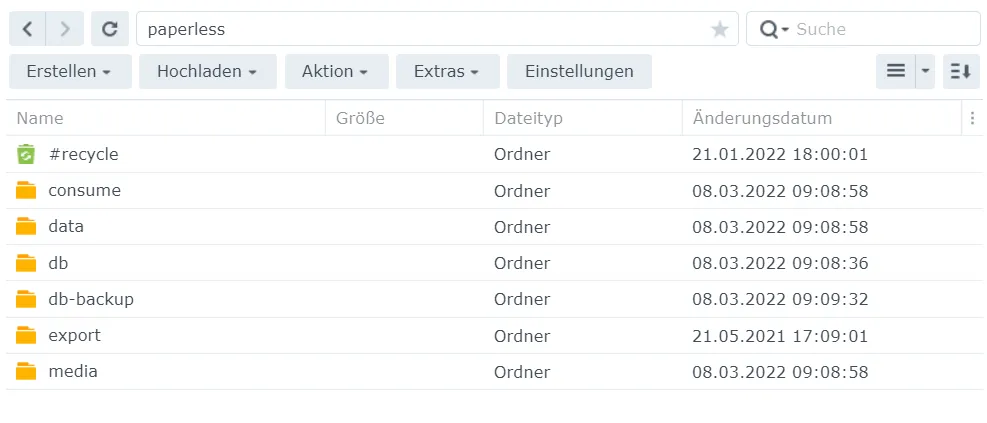
version: "3.4"
networks:
internal:
external: false
services:
broker:
container_name: paperless-redis
image: redis:6.2
networks:
- internal
restart: unless-stopped
db:
container_name: paperless-db
image: postgres:14
networks:
- internal
restart: unless-stopped
volumes:
- ~/docker/paperless/db:/var/lib/postgresql/data
environment:
POSTGRES_DB: paperless
POSTGRES_USER: paperless
POSTGRES_PASSWORD: paperless
webserver:
container_name: paperless
image: ghcr.io/paperless-ngx/paperless-ngx:latest
networks:
- internal
restart: unless-stopped
depends_on:
- db
- broker
ports:
- 8050:8000 # nicht benutzen, wenn der Reverse Proxy auf dem gleichen Gerät genutzt wird, dann stattdessen das Docker Netzwerk hinzufügen
healthcheck:
test: ["CMD", "curl", "-f", "http://localhost:8000"]
interval: 30s
timeout: 10s
retries: 5
volumes:
- ~/docker/paperless/data:/usr/src/paperless/data
- ~/docker/paperless/media:/usr/src/paperless/media
- ~/docker/paperless/export:/usr/src/paperless/export
- ~/docker/paperless/consume:/usr/src/paperless/consume
environment:
PAPERLESS_REDIS: redis://broker:6379
PAPERLESS_DBHOST: db
USERMAP_UID: 1000
USERMAP_GID: 100
PAPERLESS_OCR_LANGUAGES: eng deu
PAPERLESS_SECRET_KEY: pa6lHUuc1W8PQWdsP6wXViH1cJoKV38zj9ixRkDeTv3Q0iX8O9pNdq9GVXIqH6gilf4uV18vVy5KTeLAvghbkBbZz9ZsF9g5jmx5
PAPERLESS_TIME_ZONE: Europe/Berlin
PAPERLESS_OCR_LANGUAGE: deu
PAPERLESS_FILENAME_FORMAT: "{created_year}/{correspondent}/{title}"
PAPERLESS_URL: "https://paperless.meinedomain.de"
db-backup:
container_name: paperless-db-backup
image: postgres:14
volumes:
- ~/docker/paperless/db-backup:/dump
- /etc/localtime:/etc/localtime:ro
environment:
PGHOST: db
PGDATABASE: paperless
PGUSER: paperless
PGPASSWORD: paperless
BACKUP_NUM_KEEP: 10
BACKUP_FREQUENCY: 7d
entrypoint: |
bash -c 'bash -s <<EOF
trap "break;exit" SIGHUP SIGINT SIGTERM
sleep 2m
while /bin/true; do
pg_dump -Fc > /dump/dump_\`date +%d-%m-%Y"_"%H_%M_%S\`.psql
(ls -t /dump/dump*.psql|head -n $$BACKUP_NUM_KEEP;ls /dump/dump*.psql)|sort|uniq -u|xargs rm -- {}
sleep $$BACKUP_FREQUENCY
done
EOF'
networks:
- internalSo bekommt man jede Woche ein neues Backup der Datenbank.
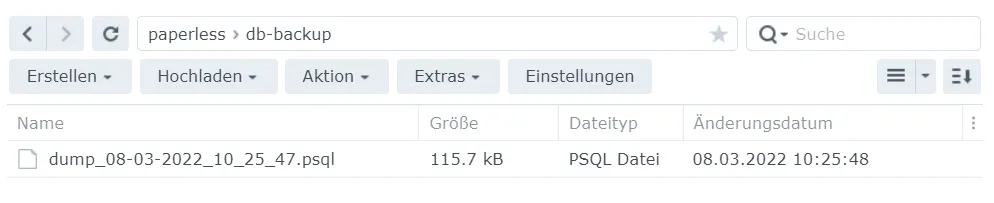
Tika / Gotenberg
Paperless kann in der oben ausgeführten Konfiguration keine “Office”-Dateien, wie “.doc”, “.xlsx” und “.odt” verarbeiten, sondern nur PDFs. Versucht man eine Word-Datei in die Dokumentenverwaltung hochzuladen, erscheint eine Fehlermeldung. Mithilfe von Tika und Gotenberg ist es möglich, diese Dateitypen während des Uploads in PDF-Dateien zu konvertieren.
Nachteil: Die zusätzlichen Dienste verbrauchen Systemressourcen. Hat man nur 1–2 GB RAM, kann es mit dem Arbeitsspeicher knapp werden.
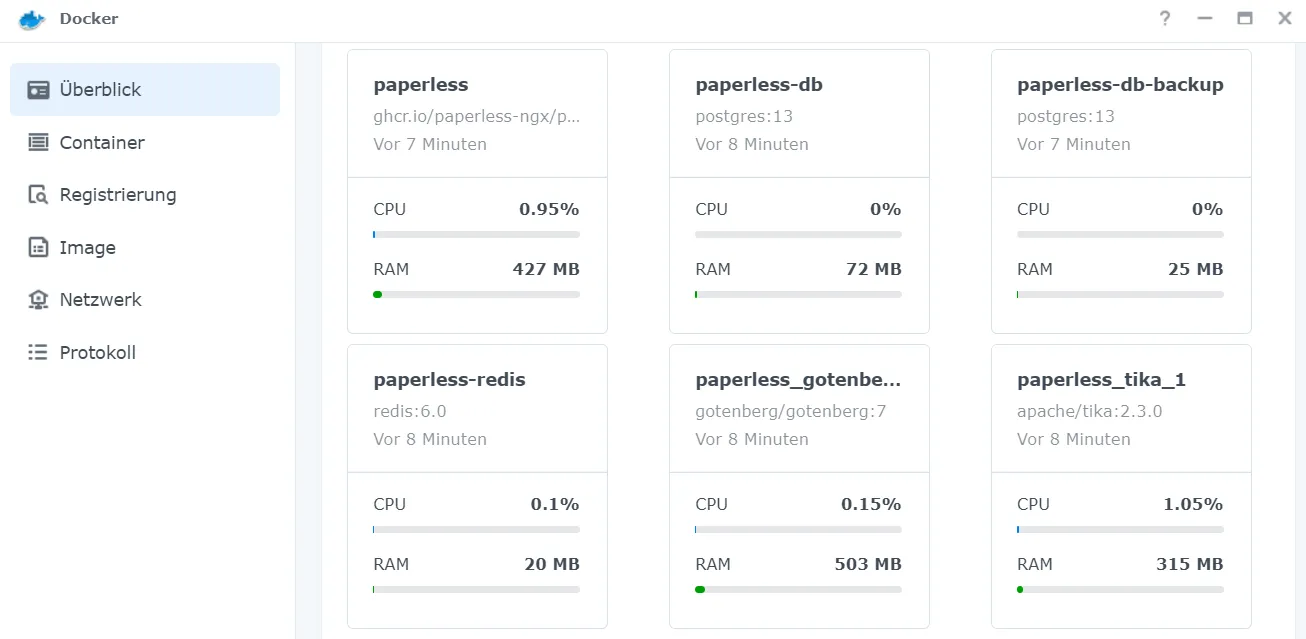
Die Änderung ist einfach eingerichtet. Es muss nur die Docker-Compose Datei mal wieder verändert werden:
version: "3.4"
networks:
internal:
external: false
services:
broker:
container_name: paperless-redis
image: redis:6.2
networks:
- internal
restart: unless-stopped
db:
container_name: paperless-db
image: postgres:14
networks:
- internal
restart: unless-stopped
volumes:
- ~/docker/paperless/db:/var/lib/postgresql/data
environment:
POSTGRES_DB: paperless
POSTGRES_USER: paperless
POSTGRES_PASSWORD: einPasswort
webserver:
container_name: paperless
image: ghcr.io/paperless-ngx/paperless-ngx:latest
networks:
- internal
restart: unless-stopped
depends_on:
- db
- broker
ports:
- 8050:8000
healthcheck:
test: ["CMD", "curl", "-f", "http://localhost:8000"]
interval: 30s
timeout: 10s
retries: 5
volumes:
- ~/docker/paperless/data:/usr/src/paperless/data
- ~/docker/paperless/media:/usr/src/paperless/media
- ~/docker/paperless/export:/usr/src/paperless/export
- ~/docker/paperless/consume:/usr/src/paperless/consume
environment:
PAPERLESS_REDIS: redis://broker:6379
PAPERLESS_DBHOST: db
PAPERLESS_DBPASS: einPasswort
USERMAP_UID: 1000
USERMAP_GID: 100
PAPERLESS_OCR_LANGUAGES: eng deu
PAPERLESS_SECRET_KEY: pa6lHUuc1W8PQWdsP6wXViH1cJoKV38zj9ixRkDeTv3Q0iX8O9pNdq9GVXIqH6gilf4uV18vVy5KTeLAvghbkBbZz9ZsF9g5jmx5
PAPERLESS_ALLOWED_HOSTS: "localhost,paperless.domain.de"
PAPERLESS_TIME_ZONE: Europe/Berlin
PAPERLESS_OCR_LANGUAGE: deu
PAPERLESS_FILENAME_FORMAT: "{created_year}/{correspondent}/{title}"
PAPERLESS_TIKA_ENABLED: 1
PAPERLESS_TIKA_GOTENBERG_ENDPOINT: http://gotenberg:3000/forms/libreoffice/convert#
PAPERLESS_TIKA_ENDPOINT: http://tika:9998
PAPERLESS_URL: "https://paperless.meinedomain.de"
db-backup:
container_name: paperless-db-backup
image: postgres:14
volumes:
- ~/docker/paperless/db-backup:/dump
- /etc/localtime:/etc/localtime:ro
environment:
PGHOST: db
PGDATABASE: paperless
PGUSER: paperless
PGPASSWORD: paperless
BACKUP_NUM_KEEP: 10
BACKUP_FREQUENCY: 7d
entrypoint: |
bash -c 'bash -s <<EOF
trap "break;exit" SIGHUP SIGINT SIGTERM
sleep 2m
while /bin/true; do
pg_dump -Fc > /dump/dump_\`date +%d-%m-%Y"_"%H_%M_%S\`.psql
(ls -t /dump/dump*.psql|head -n $$BACKUP_NUM_KEEP;ls /dump/dump*.psql)|sort|uniq -u|xargs rm -- {}
sleep $$BACKUP_FREQUENCY
done
EOF'
networks:
- internal
gotenberg:
image: gotenberg/gotenberg:7
restart: unless-stopped
environment:
CHROMIUM_DISABLE_ROUTES: 1
command:
- "gotenberg"
- "--chromium-disable-javascript=true"
- "--chromium-allow-list=file:///tmp/.*"
networks:
- internal
tika:
image: apache/tika:2.3.0
restart: unless-stopped
networks:
- internalHat man jedoch eine ARM-CPU, benötigt man andere Images.
Bei Fragen / Anmerkungen / Verbesserungsvorschlägen usw. freue ich mich über Kommentare :)