Neue FritzBox einrichten und konfigurieren
Schritt-für-Schritt eine neue FritzBox von AVM als Router und Homeserver einrichten, inklusive DynDNS sowie VPN und Netzwerkspeicher.

Inhaltsverzeichnis
In dieser Anleitung geht es darum eine Fritzbox von AVM für die eigene Homeserver-Umgebung einzurichten. Dabei werden die wichtigsten Funktionen wie DynDNS, VPN und NAS vorgestellt.
Grundsätzlich ist auch jeder andere normale Router ähnlich verwendbar, jedoch hat die Fritz!Box ein paar besondere Funktionen, auf die ich auch eingehen möchte.
Exkurs Vodafone Station
Einen anderen Beitrag zum Thema VPN mit einem Raspberry Pi habe ich nicht von zu Hause aus geschrieben, sondern aus einem anderen Netzwerk mit einer Vodafone Station als Modem. Nachdem ich mich in der Vodafone Station angemeldet habe, wunderte mich, wie wenig Einstellungsmöglichkeiten in der Bedienoberfläche vorhanden sind. Zum Glück sah ich dann die Möglichkeit in den Experten-Modus zu schalten.

Ich freute mich darauf als Experte mehr Einstellungen ändern zu können. Die Freude war leider vergeblich. DNS-Einstellung ändern? Geht nicht. Portfreigaben gezielt steuern? Nein. Das tollste ist aber, dass mein Raspberry Pi, nachdem ich ihn neu installiert habe, keine IP-Adresse mehr zugewiesen bekommt. Ich vermute, es hat etwas mit der Vodafone Station als DHCP-Server zu tun. Das Problem der Raspberry Pis ohne IP-Adresse habe ich öfter gelesen, eine einfache Lösung aber nicht gefunden.
Das Experiment „Vodafone Station“ endete damit, dass meine Fritz!Box als Router genutzt werden musste.
Router Modell
In meinem Fall nutze ich eine AVM Fritz!Box 7590 (Amazon Affiliate-Link) und eine Fritzbox 6660 (Amazon Affiliate-Link) im Mesh. Möchte man die Fritzbox auch als Modem nutzen, muss man darauf achten, das richtige Modell zu kaufen, abhängig davon, ob man Kabel oder DSL als Anschlussart nutzt.
Die Fritzbox 7590, Fritzbox 7590 ax und Fritzbox 7530 ax sind zum Beispiel als Modem für einen DSL-Anschluss geeignet. Die Fritzbox 6690 Cable oder Fritzbox 6660 (Amazon Affiliate-Link) haben hingegen ein integriertes Kabelmodem für einen Kabelanschluss.
Die wichtigsten Unterschiede in der Ausstattung einiger Modelle habe ich in der folgenden Tabelle aufgelistet:
| Eigenschaft | 7590 AX | 7590 | 7530 AX | 7530 | 6690 | 6591 | 6660 |
|---|---|---|---|---|---|---|---|
| DSL-Modem | ✅ | ✅ | ✅ | ✅ | ❌ | ❌ | ❌ |
| Kabel-Modem | ❌ | ❌ | ❌ | ❌ | ✅ | ✅ | ✅ |
| Wi-Fi 6 | ✅ | ❌ | ✅ | ❌ | ✅ | ❌ | ✅ |
| 5 GHz Mbit/s | 2.400 | 1.733 | 1.800 | 866 | 4.800 | 1.733 | 2.400 |
| 2,4 GHz Mbit/s | 1.200 | 800 | 600 | 400 | 1.200 | 800 | 600 |
| 2,5-Gigabit-LAN | ❌ | ❌ | ❌ | ❌ | ✅ | ❌ | ✅ |
| USB 3.0 | 2 | 2 | ❌ | 1 | 2 | 2 | ❌ |
Wi-fi 6
Wi-Fi 6 ist eine neue Generation von Wi-Fi-Technologie, die für drahtlose lokale Netzwerke (WLAN) verwendet wird. Es bietet eine höhere Bandbreite, geringere Latenzen und eine bessere Effizienz im Vergleich zu früheren Wi-Fi-Standards. Wi-Fi 6 wurde entwickelt, um die wachsenden Anforderungen von Anwendungen wie Virtual Reality, 4K-Video und dem Internet der Dinge (IoT) zu erfüllen.
Ein wichtiges Merkmal von Wi-Fi 6 ist die Unterstützung von Orthogonal Frequency Division Multiple Access (OFDMA), einem neuen Übertragungsverfahren, das es ermöglicht, mehrere Geräte gleichzeitig zu verbinden und die Bandbreite besser zu nutzen. Wi-Fi 6 kann auch mehrere Frequenzbänder gleichzeitig nutzen, um die Datenübertragungsrate zu erhöhen und Interferenzen zu reduzieren.
Wi-Fi 6 ist auch energieeffizienter als frühere Wi-Fi-Standards, da es die Möglichkeit bietet, die Stromaufnahme von Geräten zu optimieren, die an das WLAN angeschlossen sind. Dies kann besonders wichtig für IoT-Geräte sein, die über längere Zeiträume betrieben werden.
Um von den Vorteilen von Wi-Fi 6 zu profitieren, müssen sowohl das WLAN-Netzwerk als auch die Geräte, die darauf verbunden sind, Wi-Fi 6 unterstützen. Wi-Fi 6 wird allmählich immer weiter verbreitet und wird in den kommenden Jahren voraussichtlich immer häufiger verwendet werden.
Maximale Datenübertragungsrate
Die maximale Datenübertragungsrate, die von einem WLAN-Router erreicht werden kann, hängt von verschiedenen Faktoren ab, wie dem Wi-Fi-Standard, dem Frequenzbereich, dem Abstand zwischen Router und Gerät und möglichen Interferenzen.
Die maximale Datenübertragungsrate für verschiedene Wi-Fi-Standards lautet wie folgt:
- Wi-Fi 4 (802.11n): maximal 600 Mbit/s
- Wi-Fi 5 (802.11ac): maximal 1.300 Mbit/s
- Wi-Fi 6 (802.11ax): maximal 9.600 Mbit/s
Es ist wichtig zu beachten, dass diese Werte die maximale Theoriegeschwindigkeit darstellen und in der Praxis in der Regel nicht erreicht werden. Die tatsächliche Datenübertragungsrate hängt von vielen Faktoren ab und kann deutlich niedriger sein.
Um die maximale Datenübertragungsrate zu erreichen, müssen sowohl der Router als auch das verbundene Gerät den gleichen Wi-Fi-Standard unterstützen und sich in der Nähe des Routers befinden. Auch die Anzahl der verbundenen Geräte und mögliche Interferenzen können die tatsächliche Datenübertragungsrate beeinflussen.
Mit dem Internet verbinden
Zur Einrichtung benötige ich meine Zugangsdaten für den Internetzugang. Diese werden vom Internetanbieter bereitgestellt. Bei 1&1 sind diese zum Bespiel im Kontrollzentrum unter dem Menüpunkt “Meine Verträge” zu finden.
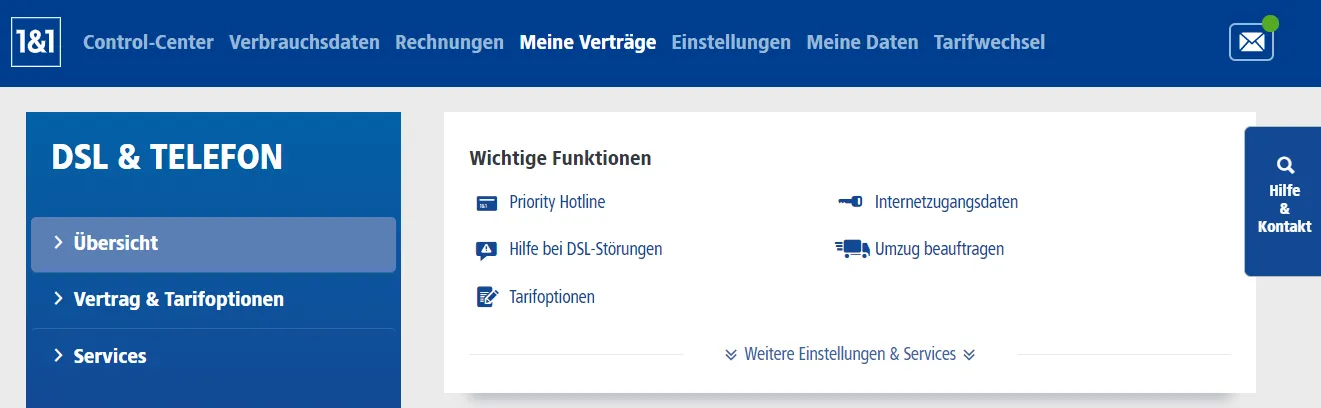
Sobald man die Fritzbox mit dem Strom (und ggf. dem DSL-Kabel oder der Kabelsteckdose) verbunden hat, muss man zunächst seinen Computer mit der Fritz!Box verbinden. Bevorzugt ist dabei natürlich aufgrund der höheren Stabilität und Geschwindigkeit ein Netzwerkkabel, das eventuell beiliegend ist.
Eine Verbindung klappt aber auch über WLAN. Das werkseitige WLAN-Passwort befindet sich auf der Unterseite der Fritz!Box. Anschließend sollte man automatisch auf die Seite fritz.box weitergeleitet werden. Wenn das nicht passiert, einfach einen Browser öffnen und die Adresse eingeben.
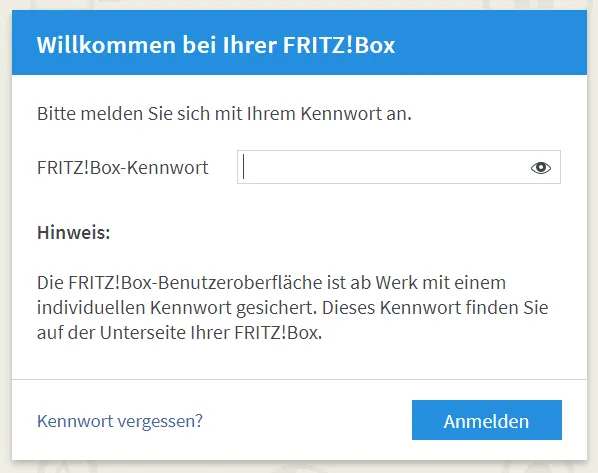
Beim Willkommensbildschirm kann man sich mit dem Kennwort anmelden, das ebenfalls auf der Rückseite der FritzBox zu finden ist. Danach sollte ein Assistent auf der Benutzeroberfläche nach den bereits oben erwähnten Internetzugangsdaten fragen.
Nachdem der Willkommensassistent fertig ist, sollte man gegebenenfalls die WLAN-Einstellungen ändern.
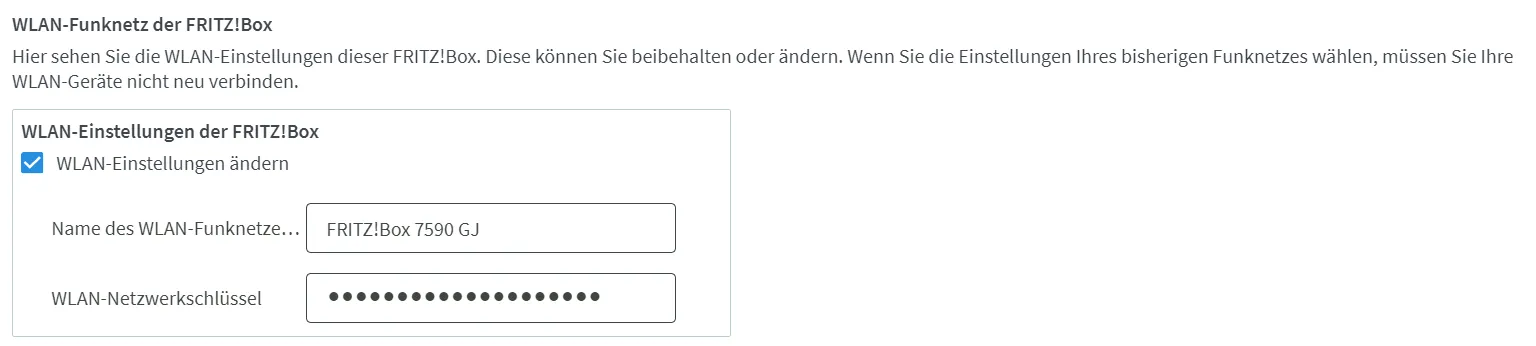
Uns interessieren zunächst die Angaben unter dem Online-Monitor.
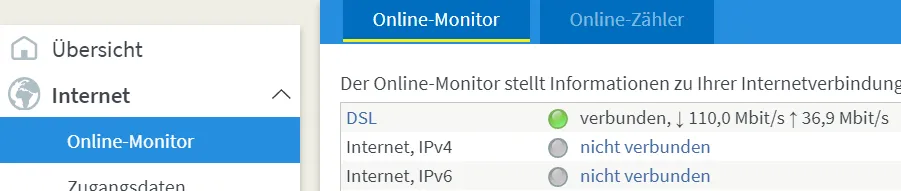
Wenn das Internet nicht verbunden ist, muss man eventuell noch etwas warten oder den Router neu starten. Selbst wenn man verbunden ist, sind die Angaben zunächst recht uninteressant.
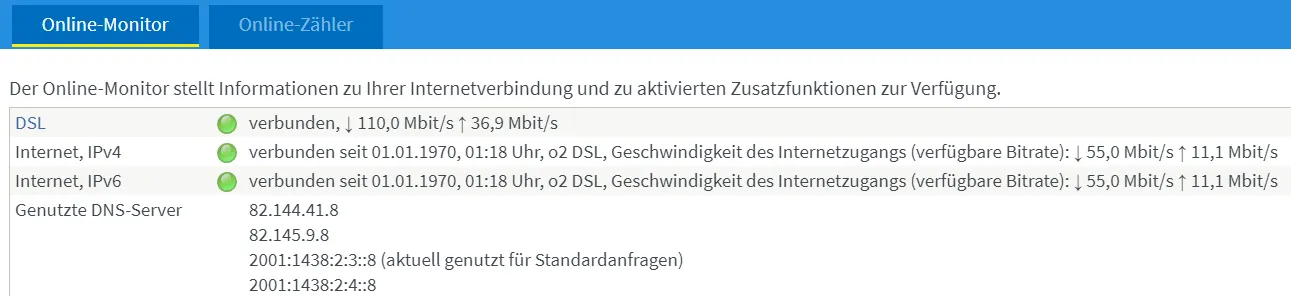
Warum ich angeblich seit 1970 verbunden bin, verstehe ich nicht (diese Angabe habe ich nicht verändert). Für weitere Informationen muss die erweiterte Ansicht eingeschaltet werden.
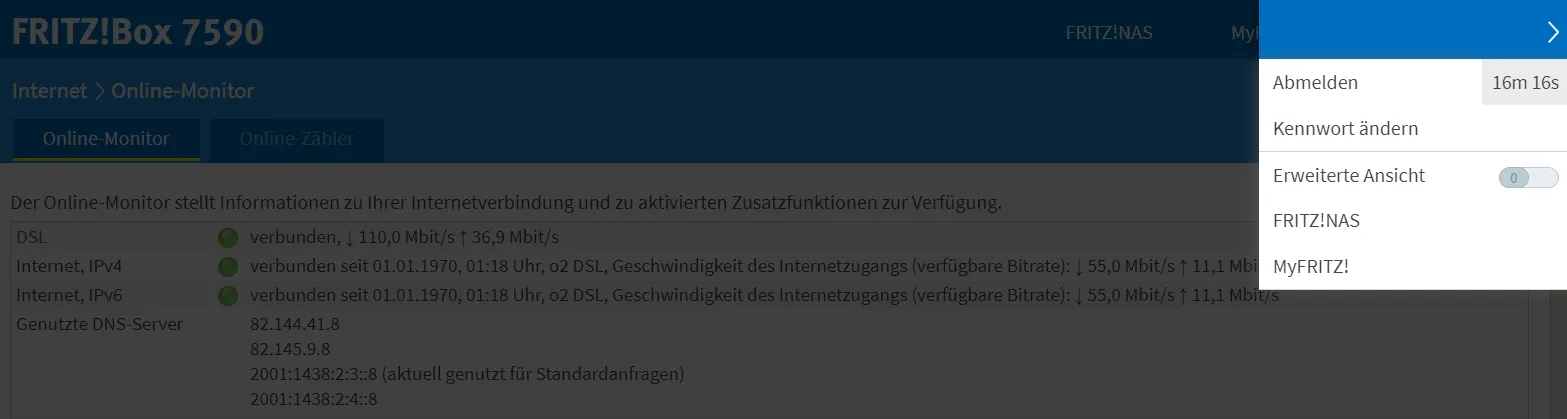
Nun könnte so was zu sehen sein:

In diesem Fall ist alles in Ordnung. Es könnte aber auch so was angezeigt werden:
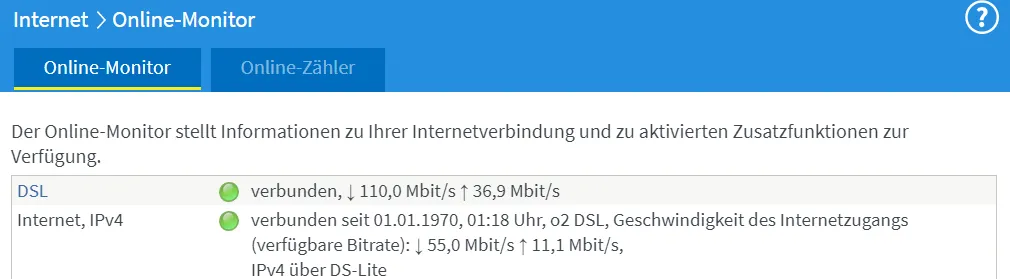
In diesem Fall hat man leider einen DS-Lite Anschluss. Das bedeutet einfach ausgedrückt, man teilt sich eine öffentliche IPv4 mit anderen Leuten. Die Folge ist, dass Freigaben schwieriger sind. Man hat die Möglichkeiten darauf zu verzichten, seinen Server von außerhalb zugänglich zu machen, sondern nur im eigenen Netzwerk zu nutzen. Man kann auch beim Internetanbieter höflich nachfragen, ob diese so nett wären, den Anschluss umzustellen. Ansonsten kann man die Geräte auch über IPv6 erreichbar machen oder Dienste durch einen VPS mit einer festen IP-Adresse zugänglich machen.
Auf all diese Varianten gehe ich hier nicht weiter ein, sondern gehe davon aus, dass kein DS-Lite Anschluss vorliegt. Bei einem DS-Lite Anschluss funktioniert das Set-up in den Punkten DynDNS und VPN nicht.
DNS-Server ändern
Zunächst bietet es sich an, die Standard-DNS-Server zu ändern, wenn man möchte. Ich ändere meine zunächst zu den DNS-Servern von Cloudflare (1.1.1.1) sowie Google als Alternative (8.8.8.8). Es gibt eine Reihe anderer DNS-Server, die man nutzen könnte, einige haben auch einen integrierten Blocker für bekannte Malware oder “Inhalt für Erwachsene”. Hier eine kurze Liste:
| Anbieter | Primärer DNSv4-Server | Sekundärer DNSv4-Server | Primärer DNSv6-Server | Sekundärer DNS v6-Server |
|---|---|---|---|---|
| Cloudflare | 1.1.1.1 | 1.0.0.1 | 2606:4700:4700::1111 | 2606:4700:4700::1001 |
| Cloudflare (Block malware) | 1.1.1.2 | 1.0.0.2 | 2606:4700:4700::1112 | 2606:4700:4700::1002 |
| Cloudflare (Block malware + aduld content) | 1.1.1.3 | 1.0.0.3 | 2606:4700:4700::1113 | 2606:4700:4700::1113 |
| ControID | 76.76.2.0 | |||
| ControID (Block malware) | 76.76.2.1 | |||
| ControID (Block malware + ads) | 76.76.2.2 | |||
| ControID (Block malware + ads+ social) | 76.76.2.3 | |||
| 8.8.8.8 | 8.8.4.4 | 2001:4860:4860::8888 | 2001:4860:4860::8844 | |
| OpenDNS | 208.67.222.222 | 208.67.220.220 | 2620:119:35::35 | 2620:119:53::53 |
| OpenDNS (Block adult content) | 208.67.222.123 | 208.67.220.123 | 2620:119:35::123 | 2620:119:53::123 |
| Quad9 | 9.9.9.9 | 149.112.112.112 | 2620:fe::fe2620:fe::9 |
Es ist auch möglich einen eigenen DNS-Server einzurichten. Das habe ich beispielsweise hier für einen Ubuntu-Server und hier für einen Raspberry Pi beschrieben.
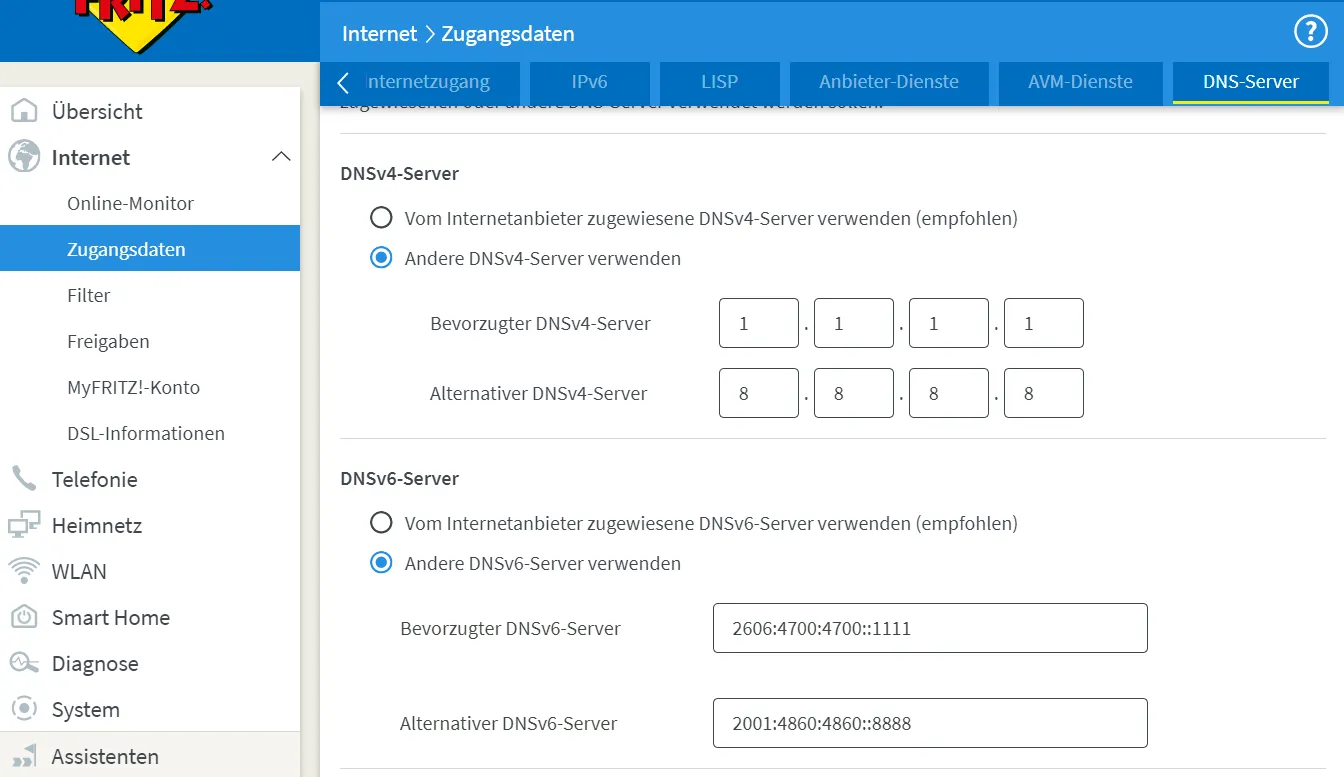
Netzwerk-Einstellungen
Unter dem Punkt Netzwerk und Netzwerkeinstellungen lassen sich weitere sinnvolle Änderungen vornehmen.
Wenn man keinen WAN-Port benötigt, kann dieser als gewöhnlicher LAN-Port betrieben werden.
Bei Bedarf lässt sich der Zeitserver ändern (Liste). Ein Test eines Zeitservers kann unter Windows mit PowerShell durchgeführt werden. Dazu PowerShell öffnen und folgendes eingeben:
w32tm /stripchart /computer:0.europe.pool.ntp.orgMit Strg + C lässt sich der Test beenden Weiter unten unter dem Punkt IP-Adressen drücken wir auf “IPv4-Einstellungen”. Hier interessieren uns insbesondere drei Zahlen.
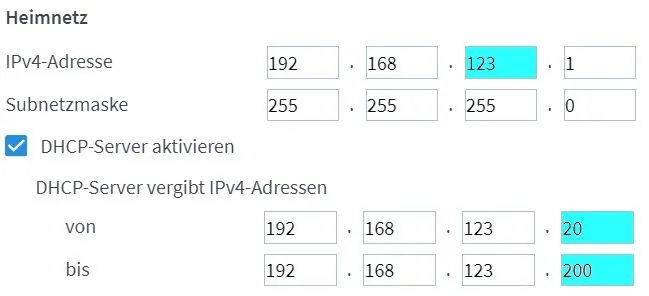
Wir wählen zunächst aus, welche Zahl in unserer internen IP-Adresse vorkommen soll. Bei der angezeigten Einstellung wären meine Geräte intern unter 192.168.123.xxx erreichbar. Die 20 und 200 geben an, in welchem Bereich die IP-Adressen automatisch vergeben werden.
Feste IP-Adressen vergeben
Es ist nützlich einigen Geräten (wie den Servern) eine feste IP-Adresse zu vergeben. Ich schließe zunächst einen Switch (Amazon Affiliate-Link) an und schaue dann unter Netzwerk, welche IP-Adresse zugeordnet wurde.
![]()
Nachdem ich auf den Stift drücke, benenne ich das Gerät um und weise ihm eine feste IP-Adresse zu (in diesem Fall 192.168.123.2)
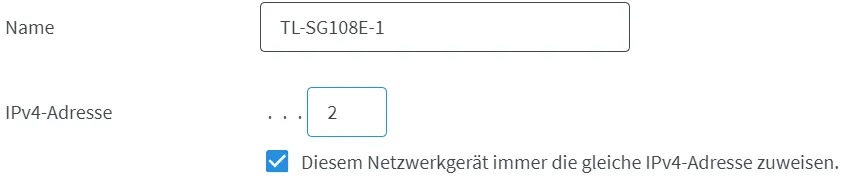
Diese Einstellungen werden erst dann wirksam, wenn ich den Switch einmal neu starte.
DynDNS – Eigene Domain
Im Gegensatz zu der internen IP-Adresse ändert sich meine öffentliche IP-Adresse aber täglich. Sich jeden Tag seine neue IP-Adresse anzugucken und zu merken, um den Homeserver zu erreichen, ist nicht zielführend. Deshalb benötigen wir ein dynamisches DNS. Ich zeige zunächst, wie es mit einer eigenen Domain möglich wäre, anschließend folgt eine Methode mit einer kostenlosen DynDNS-Adresse.
Empfehlenswerter Anbieter für Domains ist Netcup. Dort kostet eine .de-Domain dauerhaft 5 € im Jahr (im Gegensatz zu einigen Anbietern, bei denen es günstiger anfängt, aber ab dem zweiten Jahr deutlich teurer wird).
Netcup bietet eine API an, durch die eigene Domains verwaltet werden können. Die Fritz!Box kann aber kein PHP oder Python, insofern muss für das Vorhaben der dynamischen Domain ein Webspace oder ein VPS vorhanden sein. Bei einem VPS kann meine andere Anleitung befolgt werden, jedoch ist das kein rechenintensiver Vorgang, deshalb reicht ein Webspace vollkommen aus.
Das Webspace 2000 kostet beispielsweise 3 € / Monat und ist inklusive drei .de-Domains, sowie jeweils 75 GB für E-Mails und Webseiten. Das ist auch die wohl einfachste Methode eine Webseite (bei Wunsch auch mit WordPress) zu hosten. Neukunden erhalten mit den hier aufgeführten Gutscheinen den Webspace für 2,79 € / Monat. Für geworbene Netcup-Kunden erhalte ich eine Provision.
Nachdem ein Konto angelegt ist, muss die API in den Stammdaten aktiviert werden. Der API-Key sowie das Passwort sollten sicher gespeichert werden.
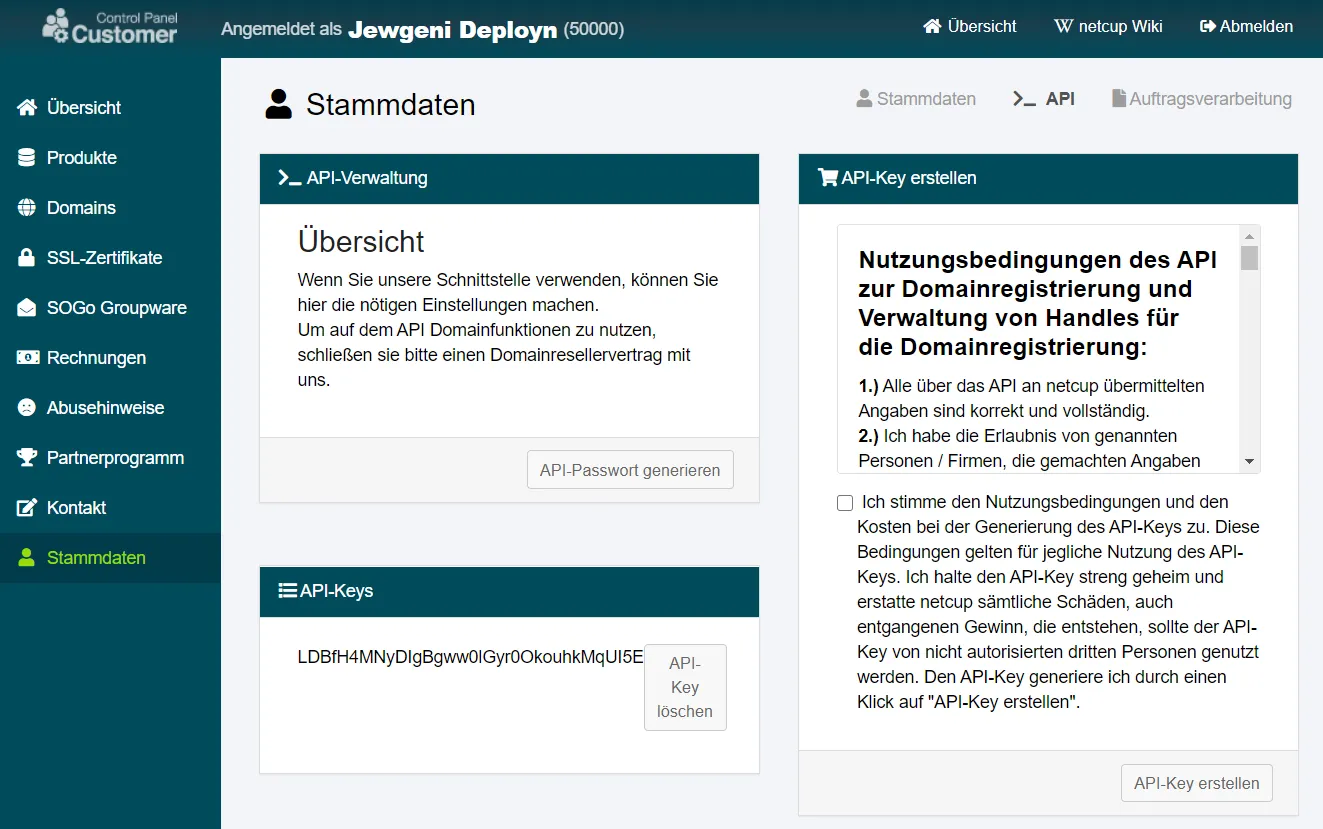
Ich möchte jetzt die Domain home.de (das ist natürlich nicht meine Domain, sondern dient nur als Beispiel) als Adresse für mein zu Hause nutzen. Dazu rufe ich die DNS-Einstellungen der Domain auf und ändere zunächst die TTL auf 300. Damit wird eine Änderung einer IP-Adresse schneller wirksam.
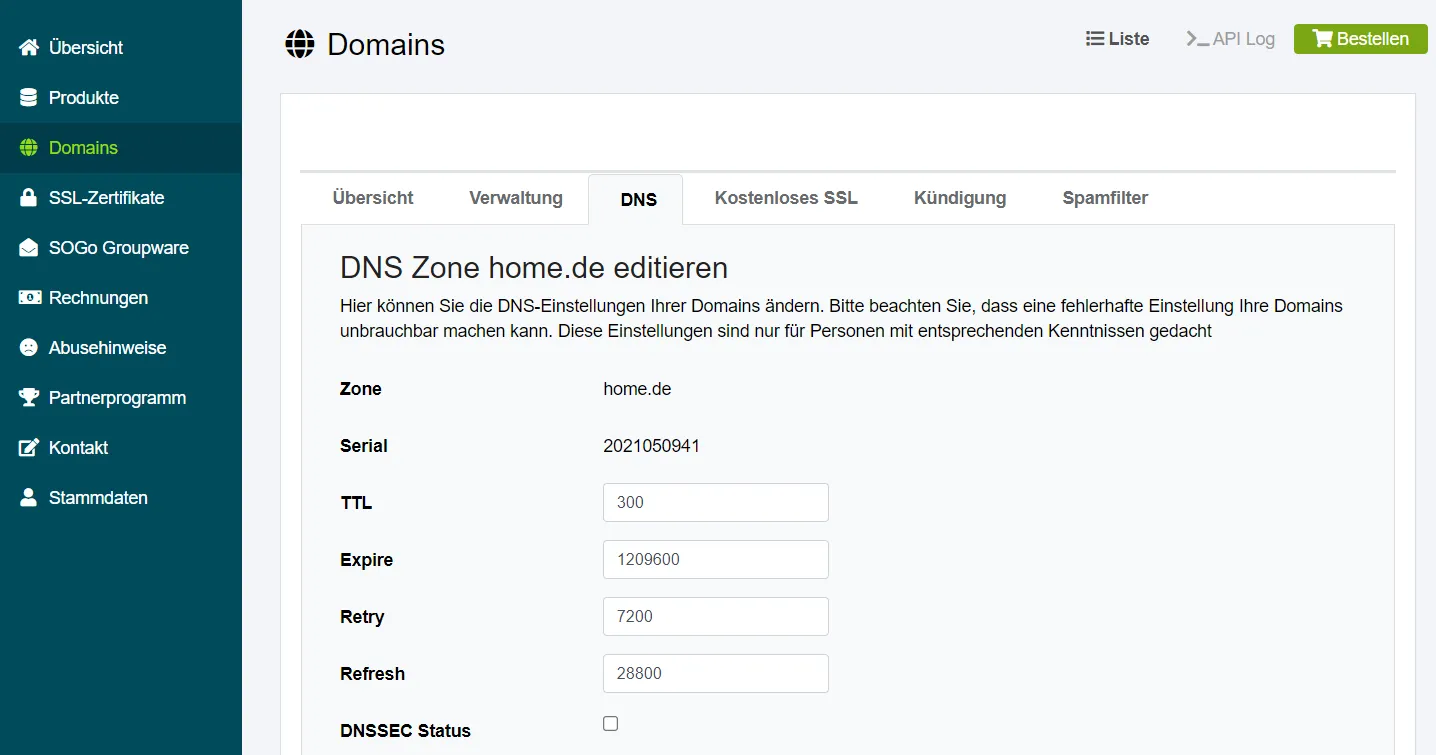
Ich kopiere mir die Standard-IP meines Webhosting und füge ohne die bisherigen Einträge zu ändern, zwei neue hinzu.


Damit habe ich eine Subdomain erstellt, die mir zum Update meiner sonstigen Domaineinstellungen dient. In meinem Fall heißt die Domain “hallo.home.de”.
Die Einstellungen speichere ich ab und gehe über den Menüpunkt „Produkte“ zur Plesk Übersicht.
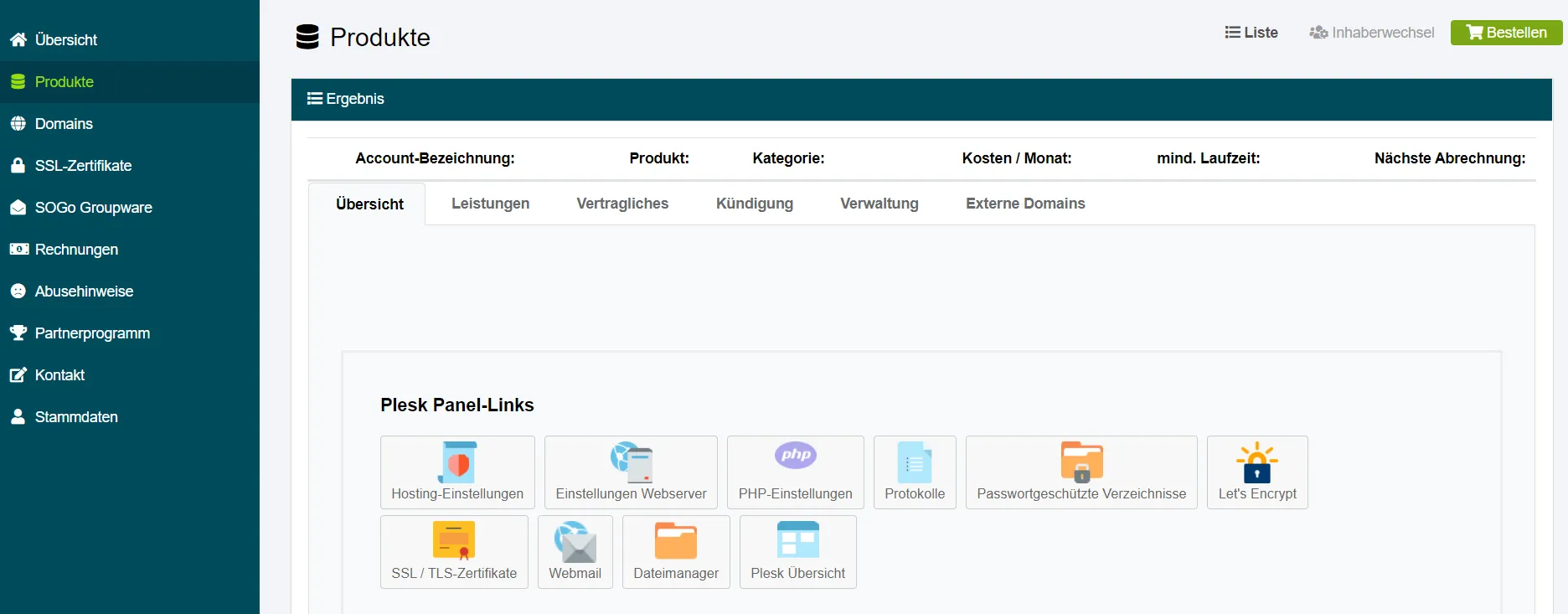
Dort angekommen wähle ich Subdomain hinzufügen.

Ich lege eine neue Subdomain an.
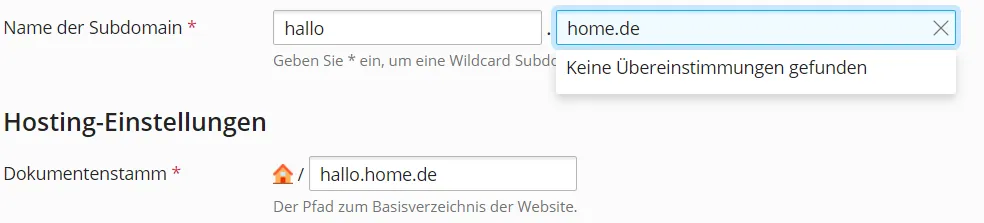
Ich wähle danach den Menüpunkt Let’s Encrypt der Subdomain aus.
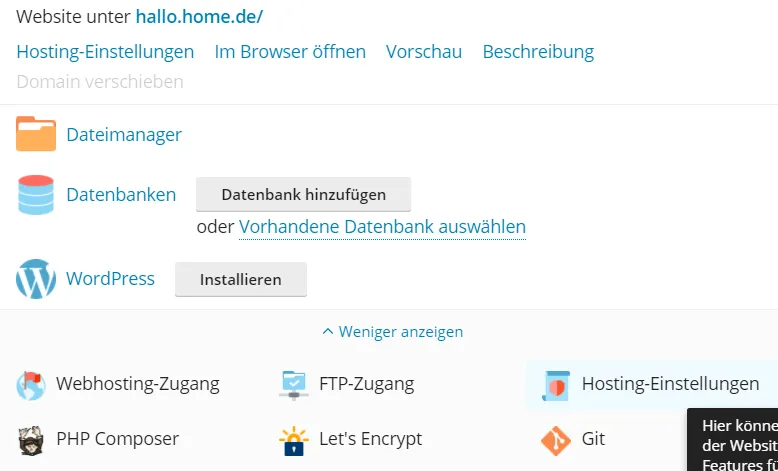
Damit habe ich die Möglichkeit ein kostenloses Zertifikat zu erstellen.
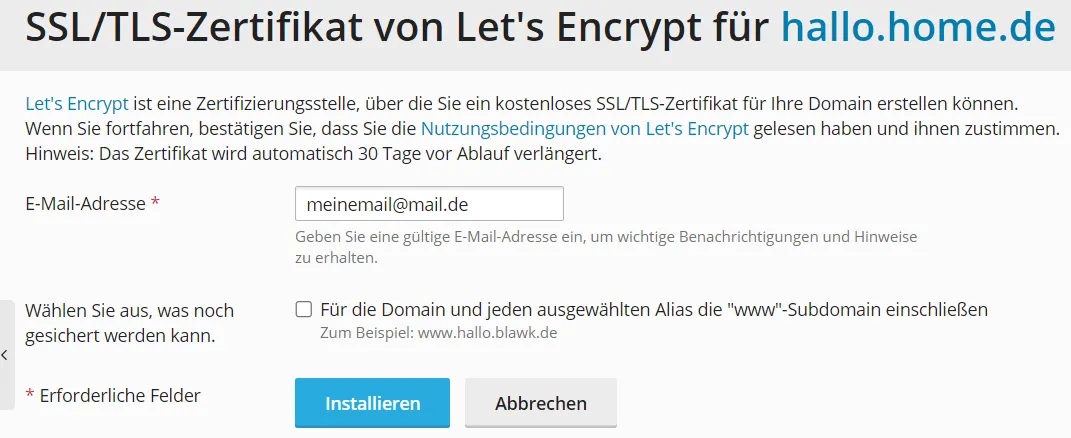
Anschließend wähle ich im Menü die Hosting-Einstellungen und ändere ein paar Sicherheitseinstellungen.
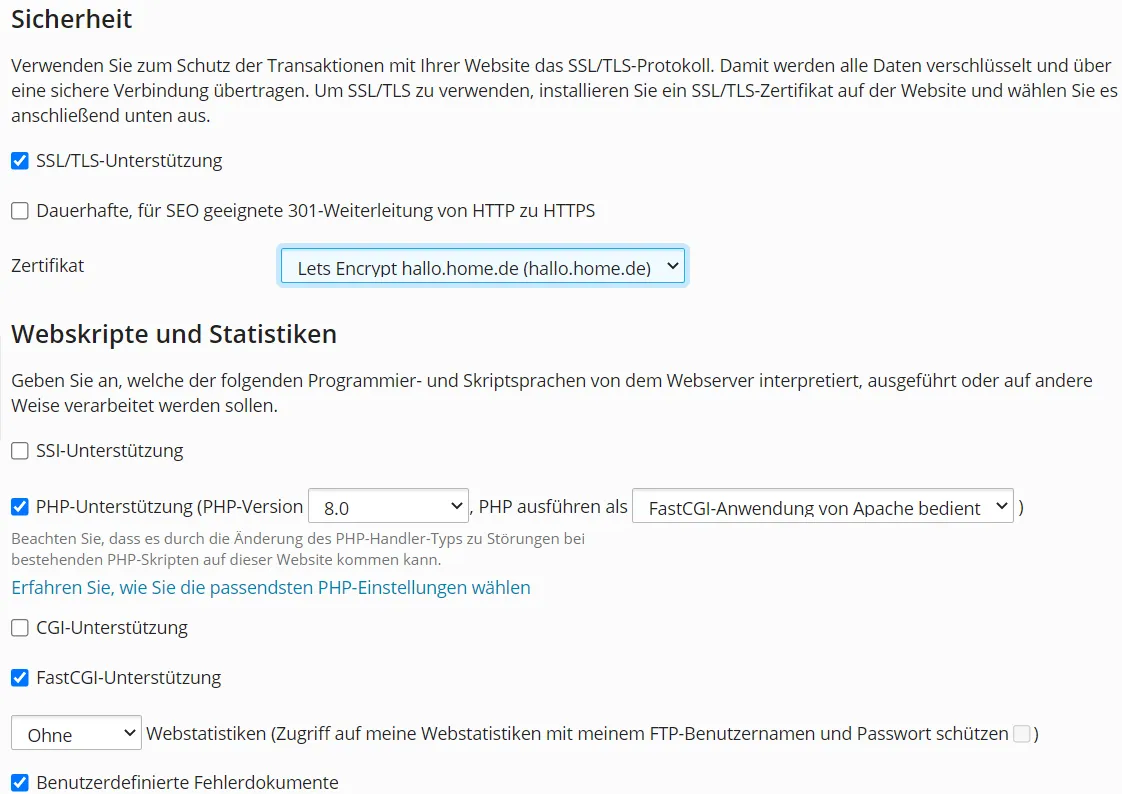
Im Dateimanager dürfte der Ordner mit der Subdomain relativ leer sein.
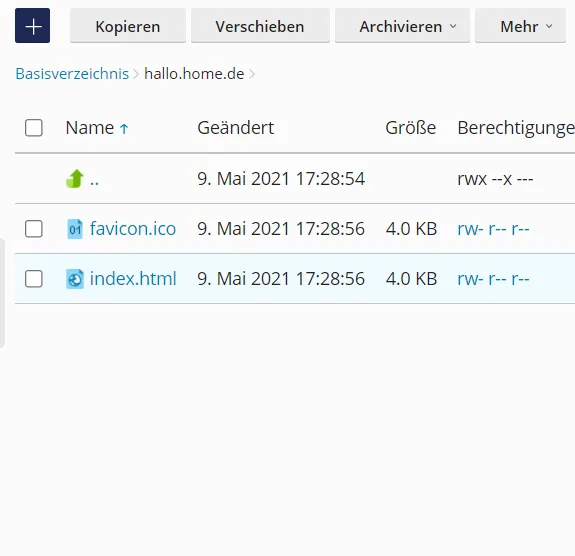
Den befüllen wir mit einem Script von Fernwerker (Felix Kretschmer). Dazu erst den Code herunterladen und entpacken.
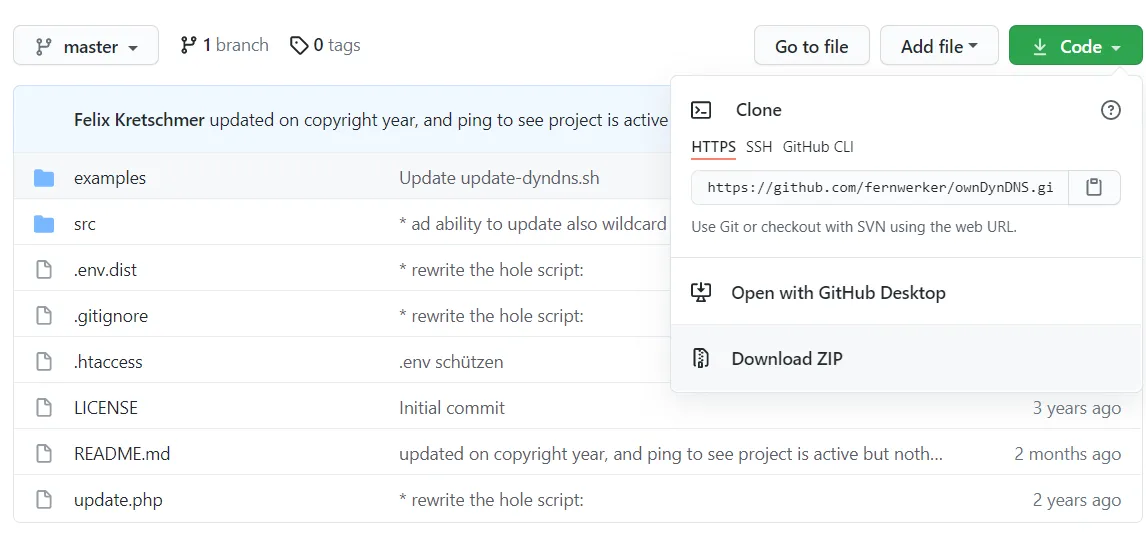
Anschließend eine Kopie von .env.dist erstellen und als .env abspeichern. Diese .env-Datei muss mit echten Daten befüllt werden. Benutzername und Passwort sind nicht Benutzername und Passwort eures Netcup-Accounts, sondern frei gewählte Daten.
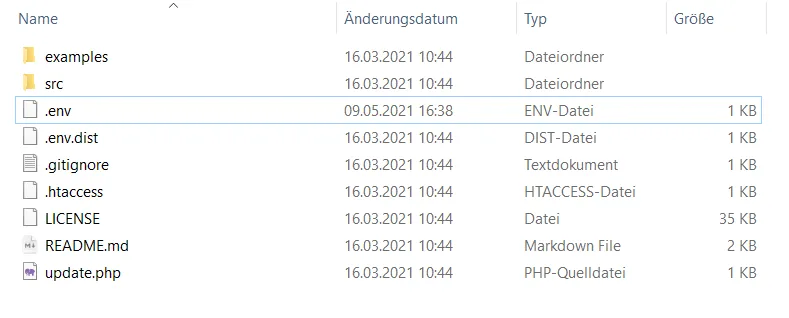
Anschließend den gesamten Inhalt in das Webspace ziehen.
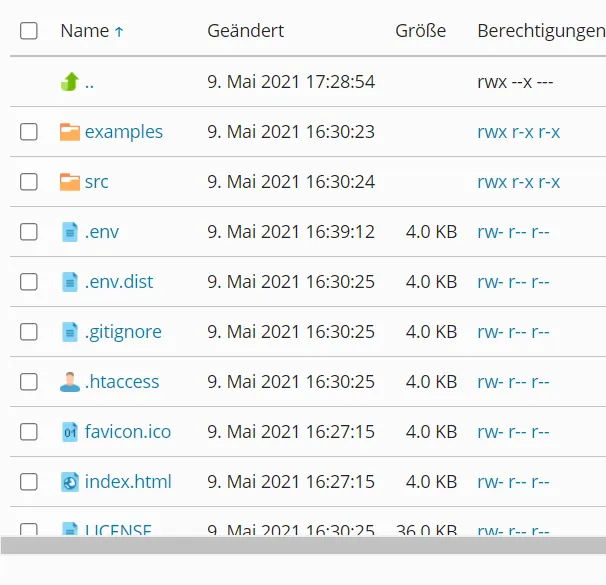
Jetzt versuchen wir Testweise die Domain hallo.home/.env.dist im Browser aufzurufen. Das funktioniert.
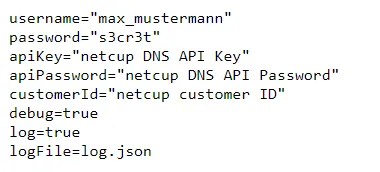
Wenn wir aber hallo.home/.env aufrufen, sollte der Zugriff verweigert werden.
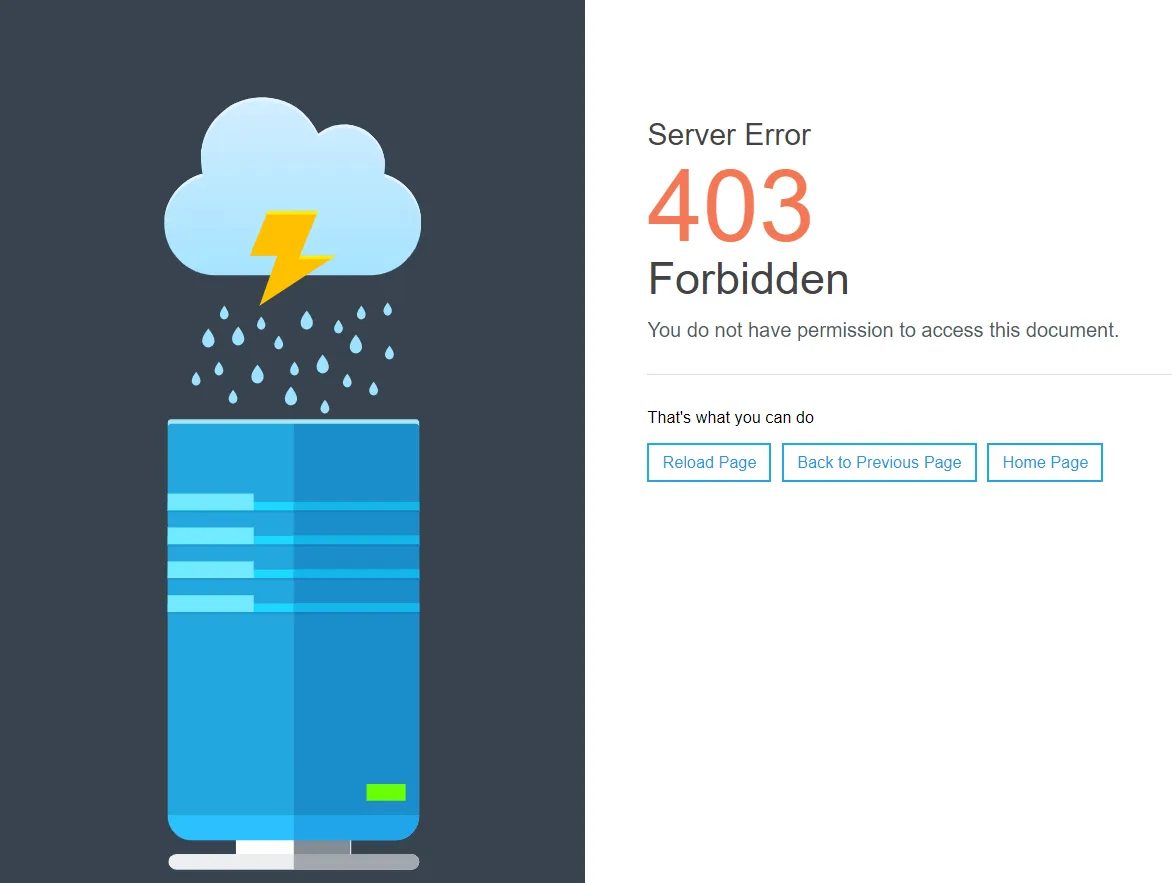
Zurück in der Fritz!Box ist unter den Freigaben der Tab DynDNS. Dort den Anbieter auf Benutzerdefiniert setzen. Benutzername und Passwort sind die Werte, die in die .env-Datei geschrieben wurden. Domainname setze ich auf *.home.de, das bedeutet, dass jede mögliche Subdomain (z. B. deployn.home.de) meine öffentliche IP-Adresse bekommen soll. Ausgenommen sind die Root-Domain (also home.de) und die hallo Subdomain (weil wir sie spezifisch festgelegt haben in den Netcup-DNS Einstellungen).
Die Update-URL ist folgendermaßen (die Domain sollte angepasst werden, der Rest nicht).
https://hallo.home.de/update.php?user=<username>&password=<pass>&ipv4=<ipaddr>&ipv6=<ip6addr>&domain=<domain>

Sobald auf „Übernehmen“ gedrückt wird, versucht die Fritz!Box die Domain aufzurufen und ändert damit die DNS-Einstellungen. Im Online-Monitor sollte nun zu sehen sein, dass DynDNS erfolgreich aktiviert ist.
![]()
Wir können auch versuchen die Domain zu pingen, dazu das Terminal aufrufen.
ping -4 hallo.home.de
# Hier sollte als Ausgabe die IP-Adresse vom Netcup Webhosting angezeigt werden.
ping -4 home.de
# Hier auch
ping -4 a.home.de
# Hier sollte dieselbe IP-Adresse angezeigt werden, die im Online-Monitor der Fritz!Box zu sehen ist
ping -4 einesubomain.home.de
# Hier sollte sie auch seinDamit haben wir sehr viele Subdomains, die auf unser Netzwerk zeigen und die wir später für weitere Dienste nutzen können.
Es gibt alternativ auch DynDNS-Anbieter, bei denen man eine kostenlose Subdomain bekommen kann. Solch ein Anbieter ist zum Beispiel DuckDNS.
In diesem Artikel ist näher beschrieben, wie man das einrichten könnte.
Fernzugriff
Fritz!Box VPN
Sollte eine öffentliche IPv4-Adresse vorhanden sein (siehe oben), kann ein Fernzugriff eingerichtet werden. Zunächst aktiviere ich ein MyFRITZ!-Konto (ist auch sinnvoll, um Benachrichtigungen zu erhalten).
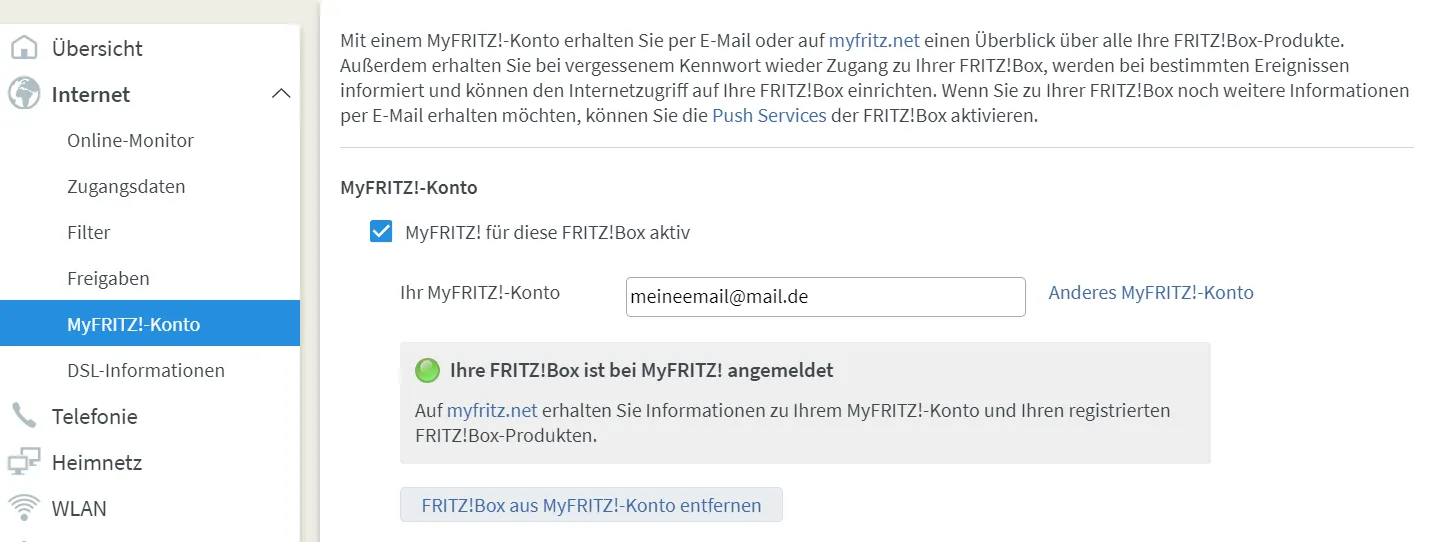
Anschließend erstelle ich einen neuen Fritz!Box-Benutzer.
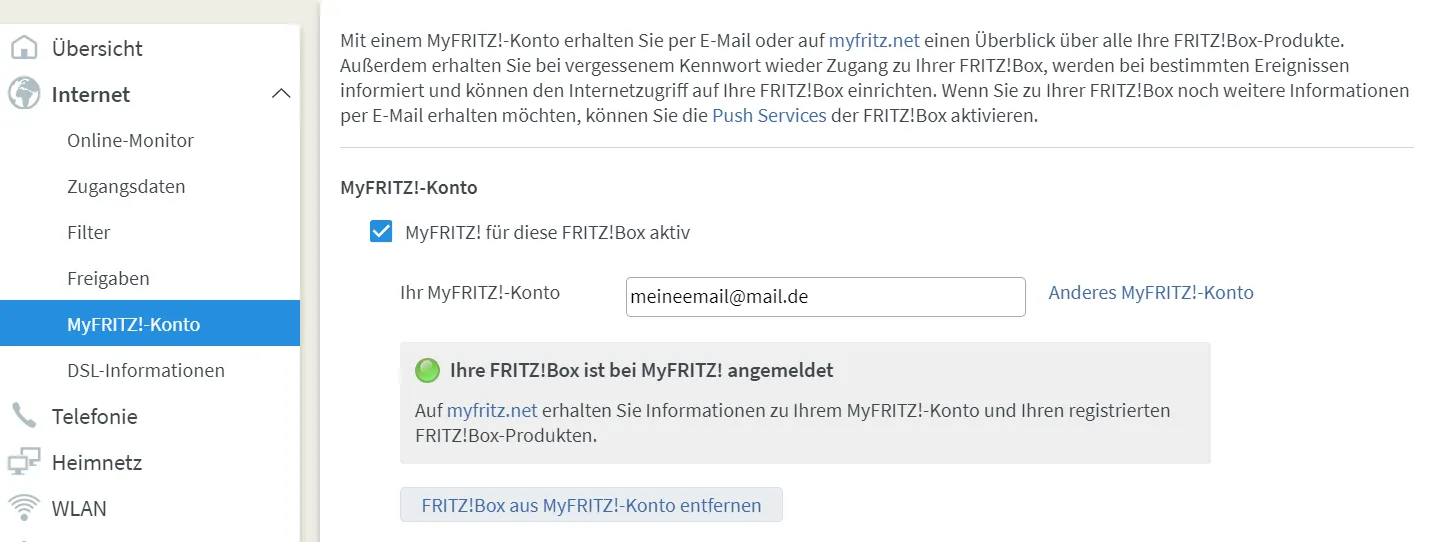
Außer einem Benutzernamen und Passwort kann man noch einige Berechtigungen einstellen.
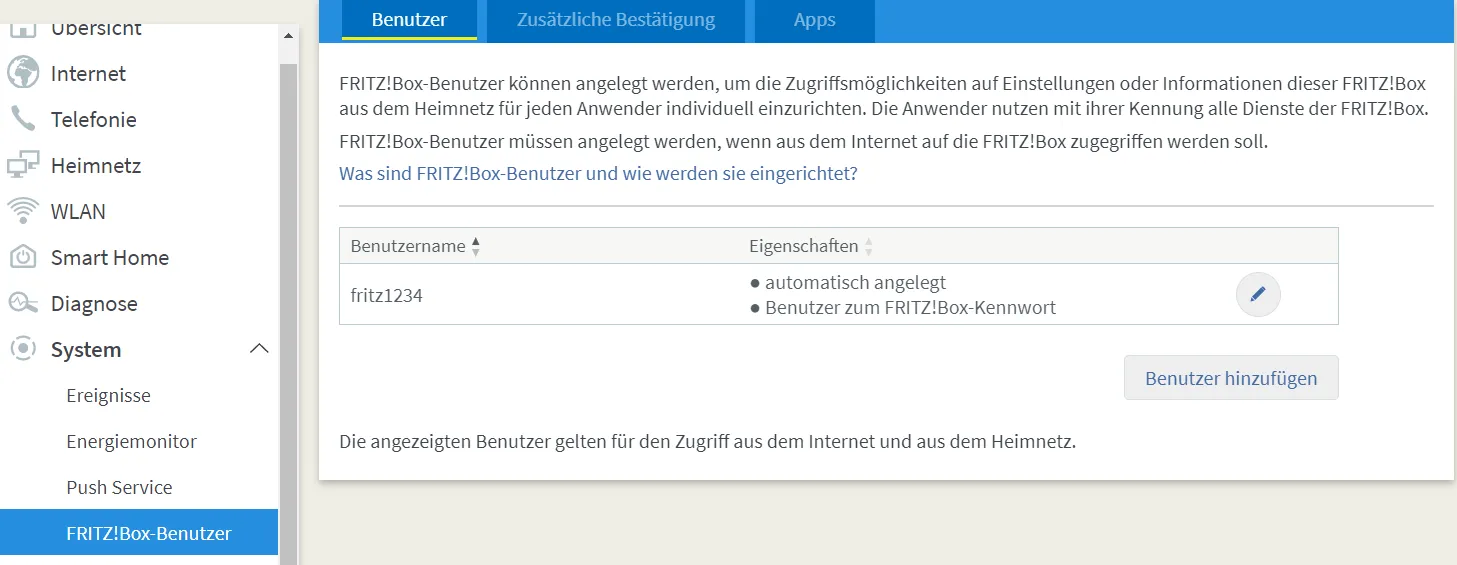
Daraufhin erscheint ein Fenster mit der Konfiguration für das VPN, wodurch es auch möglich wird sich ins Netzwerk anzumelden, wenn man nicht zu Hause ist. Unter Freigaben/VPN lässt sie sich auch später noch mal aufrufen.
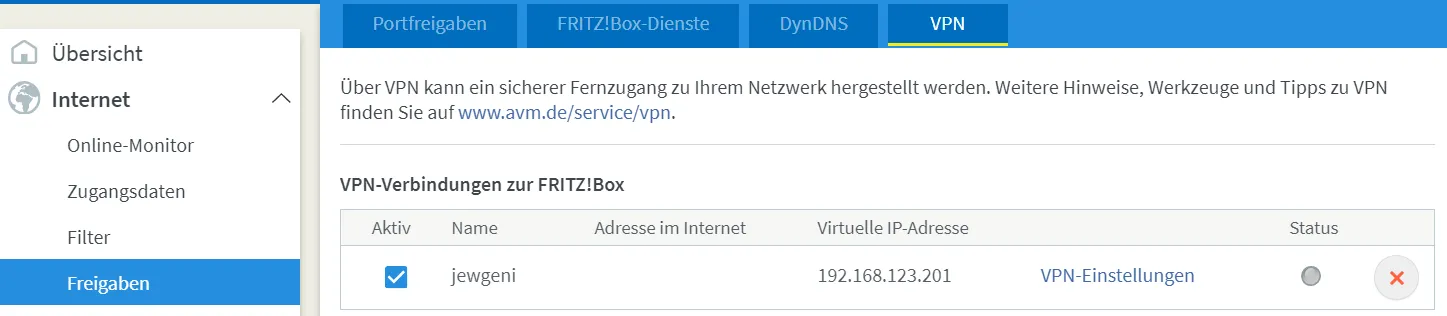
So hat man mit wenig Aufwand ein virtuelles privates Netzwerk eingerichtet.
In einem Forum hat jemand vor gut einem Jahr die Geschwindigkeit zwischen einem WireGuard Host und dem VPN der Fritzbox verglichen. Das Fazit war, dass es einen Unterschied machen würde. Jedoch ist die Fritz!Box wesentlich leichter eingerichtet.
Wireguard
Update vom Februar 2022:
Einige Fritzboxen haben ein experimentelles Software-Update erhalten mit einem implementierten WireGuard-Protokoll. Dazu muss man unter System > Update die experimentellen Updates aktivieren und es installieren. Es ist danach auch jederzeit möglich zurück zu wechseln. Momentan nutze ich das OS 07.39-x BETA und läuft seit über einem Monat stabil.
Verbindung mit Smartphone
Als Erstes möchte ich eine Wireguard-Verbindung mit meinem (Android) Smartphone herstellen. Dazu drücke ich im Menüpunkt Internet > Freigaben auf den Knopf “VPN-Verbindung hinzufügen”.
Nun befinden sich weiter unten die Auswahlmöglichkeiten für Wireguard. Ich wähle “Eine Wireguard-Verbindung für einen Laptop/PC einrichten”.
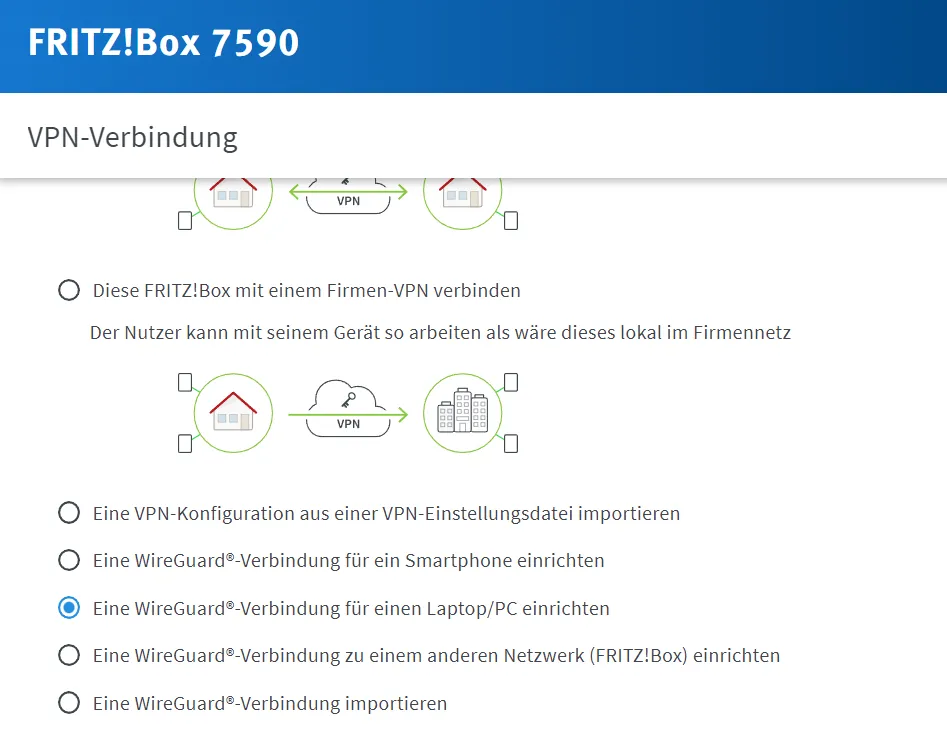
Warum wähle ich diese Option und nicht die für Smartphone? Weil unter Smartphone nur ein QR-Code angezeigt wird. Der lässt nicht zu, dass man die Einstellungen ändert, einige werden nicht richtig übernommen. Die Domain ist dann nicht richtig. Eventuell ist es ein Fehler in der Android App oder der Fritz!Box selbst.
Als Nächstes wähle ich einen beliebigen Namen für die Verbindung und drücke auf “Verbindungskonfiguration erzeugen”. Nun werden Einstellungen gezeigt, die in Wireguard übernommen werden müssen. Sie werden nur jetzt angezeigt, später nicht mehr. Also sollte man sie sich eventuell irgendwo zwischenspeichern oder sofort in der App einrichten.
Beispiel:
[Interface]
PrivateKey = 3WotkR+Ers35izhIQmhfRwfvdrc6y0syIAKr3M=
Address = 192.168.123.201/32
DNS = 192.168.123.1
DNS = fritz.box
[Peer]
PublicKey = E9Ew3O0s/9NBP88p3I1kHWzwarerZiT3+QiZoKO+3U=
PresharedKey = deplWDJFGbAZ/nvUSd7LWq02I8nnzGHWirJJM2GO/ME=
AllowedIPs = 192.168.123.0/24,0.0.0.0/0
Endpoint = m3x5ykereritwwye90.myfritz.net:51921
PersistentKeepalive = 25Dementsprechend muss als die Wireguard-App heruntergeladen werden. Für iOS befindet sie sich hier.
In der App erstelle ich einen neuen Tunnel über “Neu erstellen”. Möchte man die Schlüssel nicht manuell eintragen, sollte man sie irgendwie auf sein Telefon übertragen. Am besten nicht per Mail schicken. Jeder, der diese Daten hat, hat Zugriff auf das Netzwerk.
In “Name” wird ein belieber Name eingegeben. In “Privater Schlüssel” muss der Schlüssel unter Interface.PrivateKey aus der Fritz!Box eingegeben werden. Unter Adressen wird die IP-Adresse aus Interface.Address eingegeben. Bei “Nameserver” kommt entweder die IP-Adresse der Fritz!Box oder eines anderen Nameservers im Netzwerk rein. Bei mir ist es ein anderer Server, wie in einer anderen Anleitung beschrieben.
Nun muss ein Gegenüber hinzugefügt werden. Dort unter “Öffentlicher Schlüssel” den Schlüssel aus Peer.Publickey eintragen. Unter “Vorab geteilter Schlüssel” den Code aus Peer.PresharedKey eintragen. Unter “Dauerhafte Erhaltung” 25 Sekunden eintragen. Unter “Endpunkt” eine Domain eintragen, die im Punkt vorher eingerichtet wurde, inklusive Port 51921. Also zum Beispiel “vpm.home.de:51921”. Unter “Erlaubte IPs” den Eintrag aus Peer.AllowedIPs übernehmen.
Sobald die Verbindung aktiviert wird, sollten bei Transfer sowohl eine empfangene als auch gesendete Datenmenge angezeigt werden. In diesem Fall funktioniert es wie erwartet. Ansonsten sollten nochmal die Angaben überprüft werden.
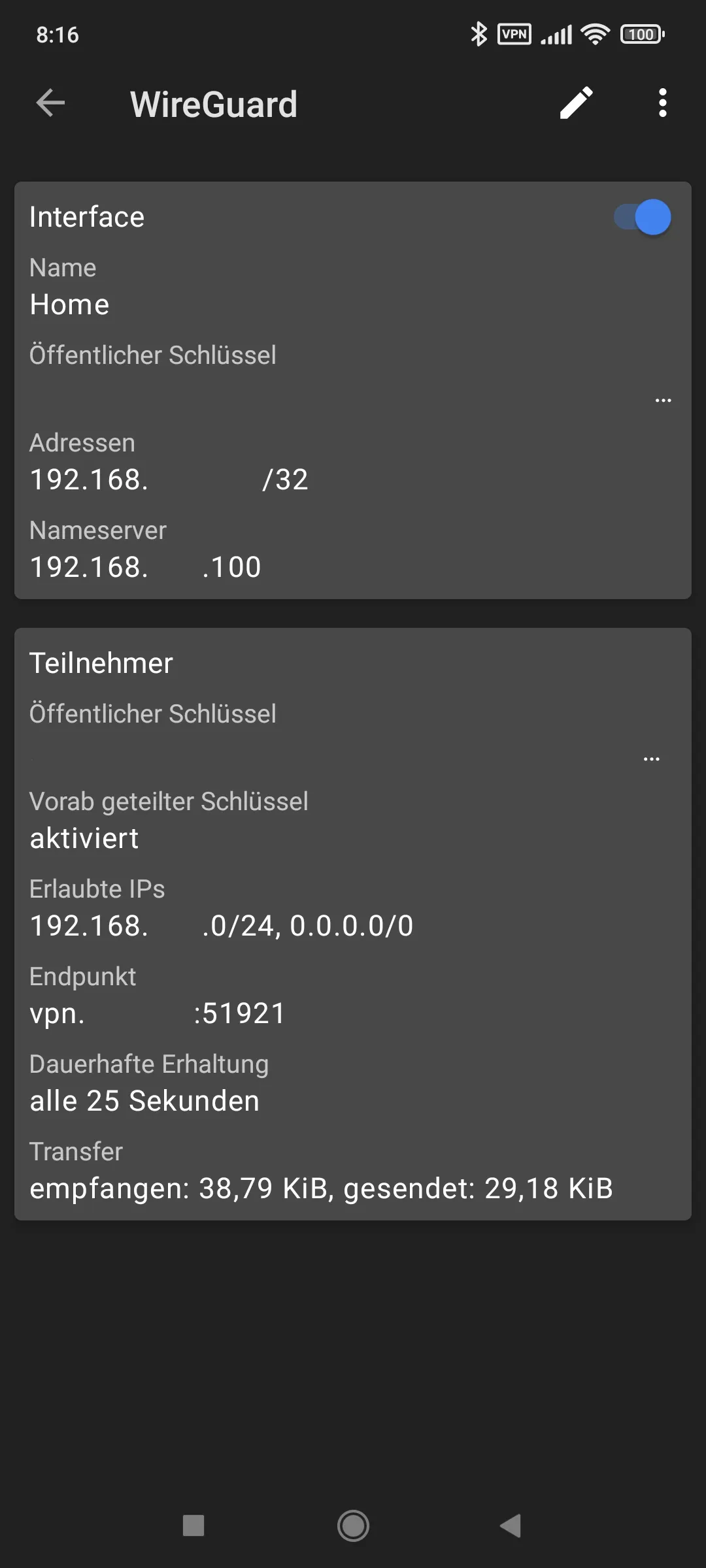
Verbindung mit PC
Für einen Computer ist der Vorgang sehr ähnlich. Wireguard muss heruntergeladen und installiert werden.
Unter “Tunnel hinzufügen” kann ein leerer Tunnel erstellt werden.
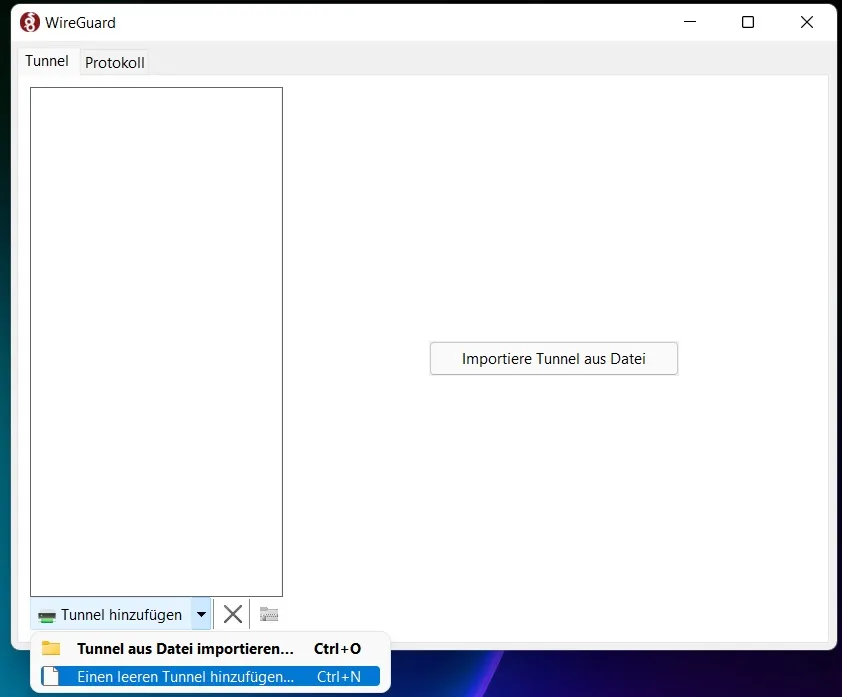
Ich erstelle mir anschließend neue Daten in der Fritz!Box für eine weitere VPN Verbindung und füge sie in das Fenster statt dem Standard-Eintrag ein.
Danach ändere ich den Eintrag bei DNS (sofern ich ein anderes Gerät für’s DNS nutze) sowie beim Endpoint (sofern ich eine eigene Domain habe, die mit meinem Netzwerk verbunden ist).
Auch hier sehe ich nach der Aktivierung, dass ich Daten empfange und versende.
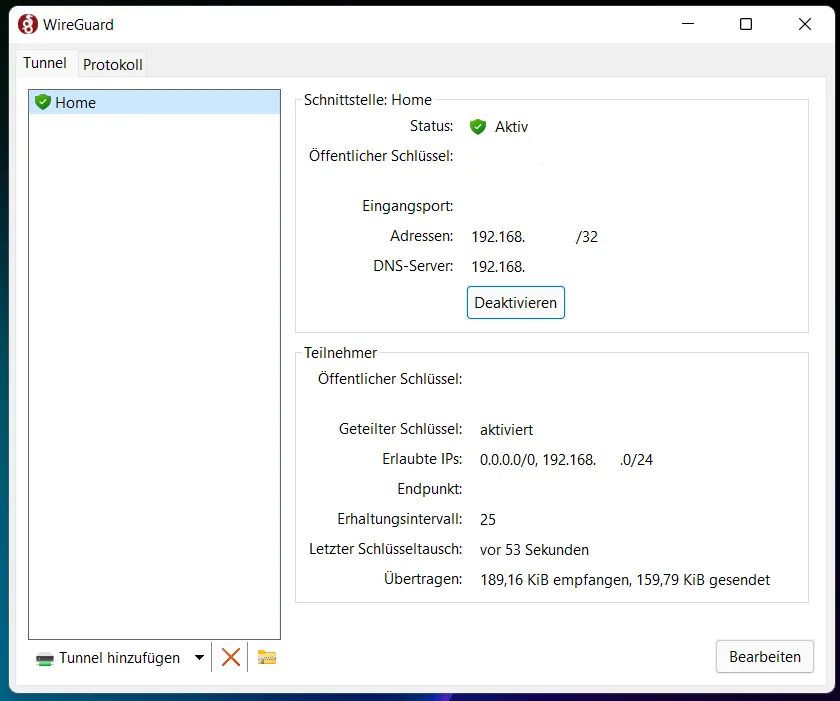
Netzwerkspeicher
Die letzte Funktion, über die ich hier schreiben möchte, ist der Netzwerkspeicher. Zwar setze ich dafür andere Geräte ein, wenn man aber nur wenige Dateien im Netzwerk teilen möchte oder einen Netzwerkscanner hat, der einen lokalen Ablageort benötigt, ist die Funktion sicherlich recht nützlich.
Dazu steckt man einfach einen USB-Stick in die Fritz!Box, dieser darf nicht schreibgeschützt sein. Unter Heimnetz und USB / Speicher sehe ich, ob der USB-Stick erkannt wurde.
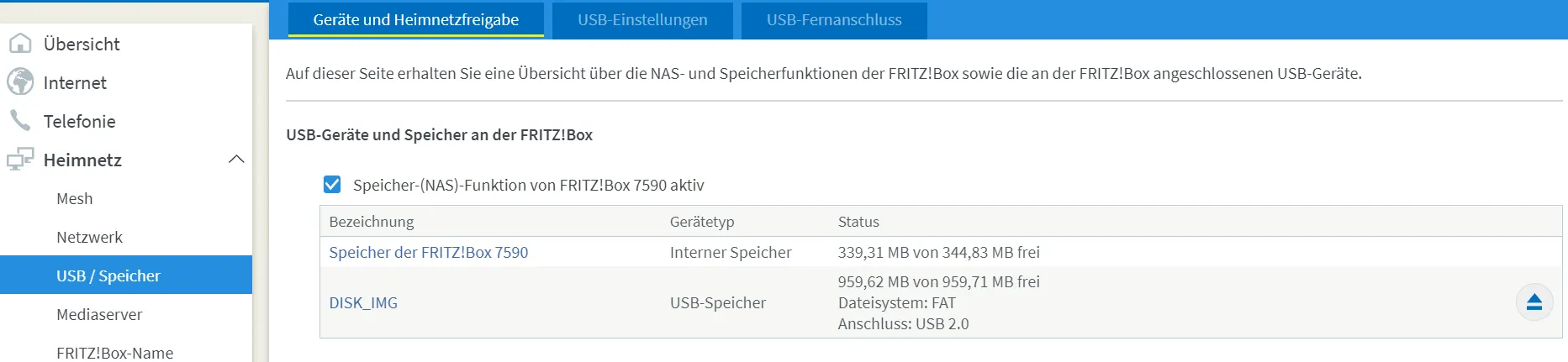
Nun kann man die Netzwerkfreigabe aktivieren.
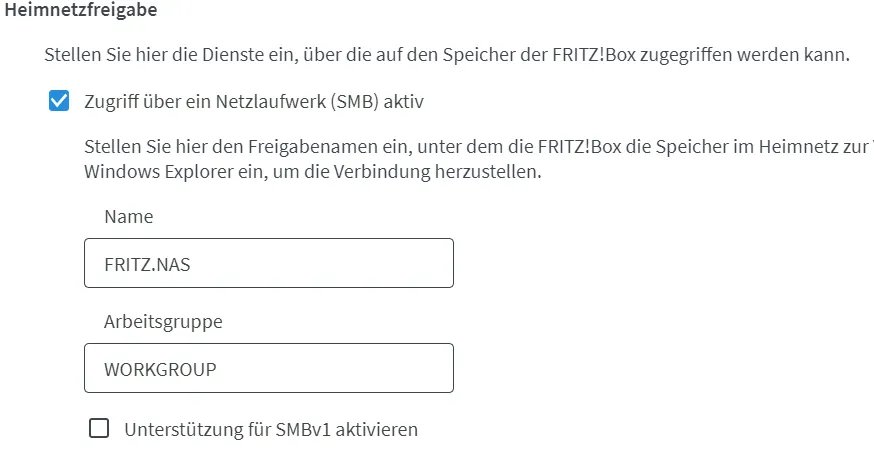
Unter Windows sehe ich im Explorer, dass sich im Netzwerk die Fritz!Box als Computer befindet.
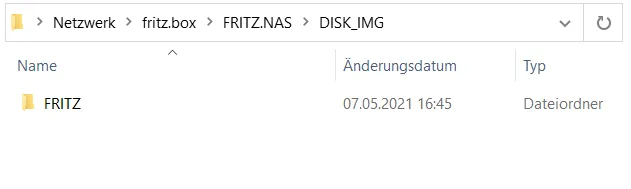
Sobald ich sie auswähle und mich anmelde, kann ich auf den Speicher zugreifen.
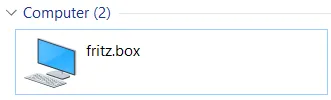
Unter Android benutze ich die App CX File Explorer.
Unter dem Tab Netzwerk füge ich ein neues SMB-Laufwerk hinzu.

Danach gebe ich die IP-Adresse der Fritz!Box ein, sowie meinen Benutzernamen und das Password, das ich zuvor eingerichtet habe.
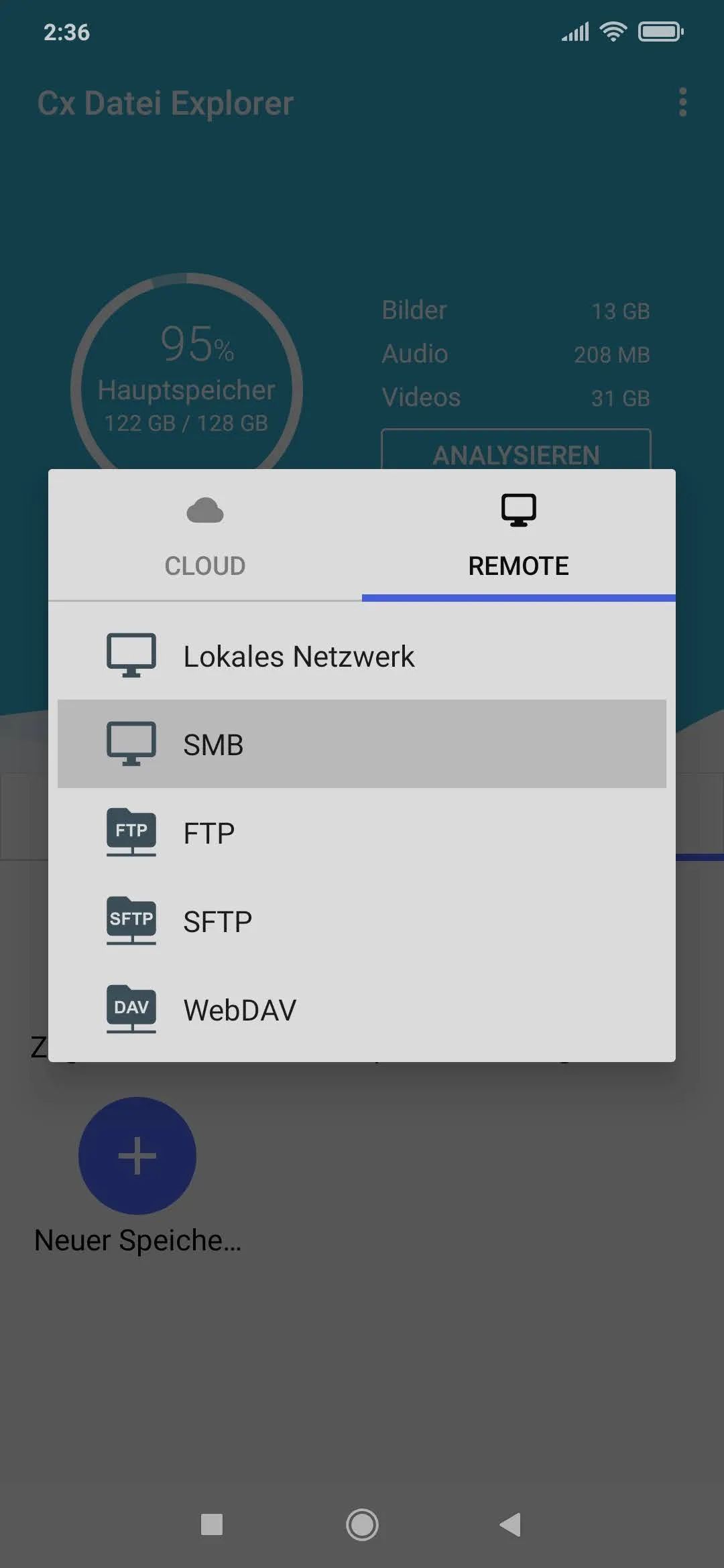
Schon ist es möglich auf den Netzwerkspeicher zuzugreifen.
In den USB-Einstellungen kann man die USB-Ports auch etwas beschleunigen, sie sind standardmäßig auf 2.0 statt 3.0 eingestellt.
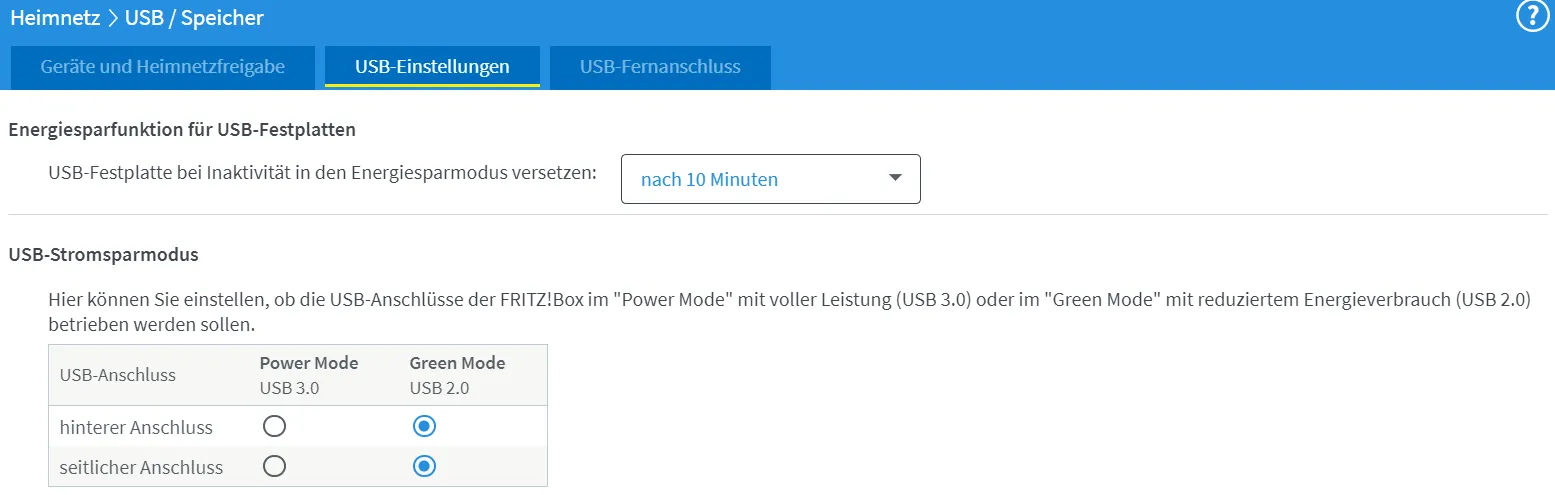
Damit ist die Fritz!Box eingerichtet.