Anleitung für einen eigenen dedizierten OpenTTD Server
In dieser Anleitung geht es um das Spiel OpenTTD. Ich zeige Schritt-für-Schritt, wie ein dedizierter Server dafür eingerichtet werden kann.

Inhaltsverzeichnis
Einführung zu OpenTTD
Vor einigen Jahren habe ich nach Spielen gesucht, die ich zusammen mit Freunden spielen könnte, ohne dabei am gleichen Ort zu sein. Eins der Spiele, auf die ich dabei gestoßen bin, ist OpenTTD.
OpenTTD ist ein Open-Source-Simulationsspiel, das auf Transport Tycoon Deluxe basiert
Dieses kostenlose Spiel ist auch über Steam oder den Play Store zu finden und hat äußerst positive Bewertungen (96 %) respektive 4,1/5 Sterne. In diesem strategischen Transport Tycoon Spiel geht es darum, ein Transportunternehmen durch den Bau und die Verwaltung von Transportwegen und Transportfahrzeugen zu leiten. Man kann Züge, Busse, Flugzeuge und Schiffe einsetzen, um Waren zu transportieren und die Industrie zu erweitern.
Warum einen dedizierten Server betreiben?
Durch einen dedizierten OpenTTD Server st es möglich, dass mehrere Spieler zu unterschiedlichen Zeiten in ein gemeinsames Spiel einloggen können, ohne dass der Host selbst online sein muss. In dieser Anleitung zeige ich, wie man einen eigenen dedizierten OpenTTD Server mieten und betreiben kann, der rund um die Uhr verfügbar ist.
Wer lieber ein Video sehen möchte, kann sich das Tutorial auf YouTube ansehen.
Server mieten
Wer bereits einen Server nach dieser Anleitung eingerichtet hat, kann diesen Teil überspringen, da hier die Einrichtung in gekürzter Form wiederholt wird.
Der erste Schritt besteht darin, sich einen geeigneten Server zu mieten. Empfehlenswert sind meiner Meinung die VPS und insbesondere auch Root-Server (dedizierte CPU) von Netcup oder die Server von Hetzner. Für einen reinen OpenTTD-Server braucht man keine hohen Anforderungen, hauptsächlich dann, wenn nicht riesige Karten erstellt werden sollen und/oder eine hohe Spieleranzahl erwartet wird. Ein kleinerer VPS sollte vollkommen ausreichen.
Neukunden erhalten mit diesen Affiliate-Gutscheinen einen Rabatt auf die erste Bestellung (und ich eine Provision für geworbene Kunden). Die prozentualen Rabatte bleiben dauerhaft aktiv, solange der VPS nicht gekündigt wird.
Als Betriebssystem wähle ich bei der Neuinstallation Ubuntu 24.04 aus. Ein anderes Betriebssystem wäre auch möglich, solange Docker darauf installiert werden kann, aber ich habe einige Erfahrung mit Ubuntu und sehe keinen Grund zu wechseln. Des Weiteren ist das Ende des Standard-Supports erst im April 2029, somit wird es vermutlich erst mal nicht nötig sein, das Betriebssystem auf die nächste Version zu upgraden.
Ubuntu Server einrichten
Sobald der Server mit der Neuinstallation fertig ist, muss die Verbindung zum Server hergestellt werden. Dies lässt sich unter Windows mit dem Windows Terminal, PuTTY oder einem ähnlichen Programm bewerkstelligen. Auch VSCode hat einen eingebauten Terminal und bietet den Vorteil der leichteren Bearbeitung, wie hier beschrieben. Ich nutze das Windows Terminal.
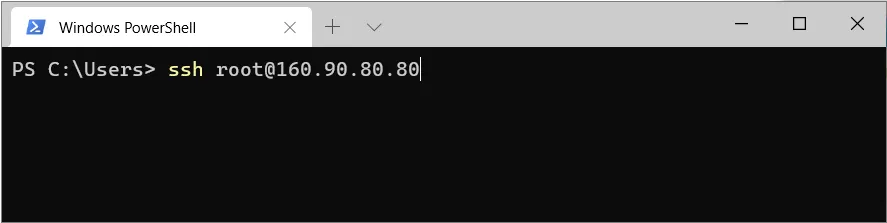
ssh root@{ip-Adresse}Es sollte selbstverständlich die eigene IP-Adresse des Servers eingetragen werden.
Anschließend gegebenenfalls die Frage mit „yes“ beantworten und das Passwort eingeben. Während der Eingabe wird das Passwort nicht angezeigt. Als Erstes schauen wir, ob es Updates gibt und installieren diese gegebenenfalls:
apt update
apt upgradeDie Frage, ob man updaten möchte mit Y bestätigen.
Der Texteditor Nano sollte schon standardmäßig installiert sein, aber zur Sicherheit kann man ihn so installieren:
apt install nanoAls Nächstes benennen wir den Server um:
nano /etc/hostname
In Nano wird die Datei mit Strg + X verlassen. Nano wird euch Fragen, ob ihr die Änderungen speichern wollt (mit Y bestätigen) und wie ihr die Datei nennen wollt. Da wir sie überschreiben möchten, ändern wir den Namen nicht und bestätigen einfach mit Enter.
Sobald du den Server neu startest reboot und dich anschließend wieder mit ihm verbindest ssh admin@{ip-Adresse} ist der neue Host-Name sichtbar.
![]()
Nun ist es sinnvoll einen Nutzer anzulegen, der nicht root ist.
useradd -m -G sudo namedesneuennutzers
passwd namedesneuennutzersUseradd ist der Befehl, um einen neuen Nutzer anzulegen. Das -m sorgt dafür, dass dieser Nutzer einen Home-Ordner eingerichtet bekommt. Das -G packt den Nutzer in eine Gruppe, anschließend wird die Gruppe genannt. Die Sudo Gruppe darf Befehle mit sudo ausführen. Zuletzt folgt der Name des neuen Nutzers. Mit passwd wird ein Password für den Nutzer erstellt.
Sollte die sudo Gruppe nicht existieren, musst du eine Gruppe erstellen.
groupadd namederneuengruppeDiese Gruppe sollte die Rechte haben Sudo-Befehle auszuführen:
EDITOR=nano visudoIn der Datei muss dann die neue Gruppe erwähnt werden.
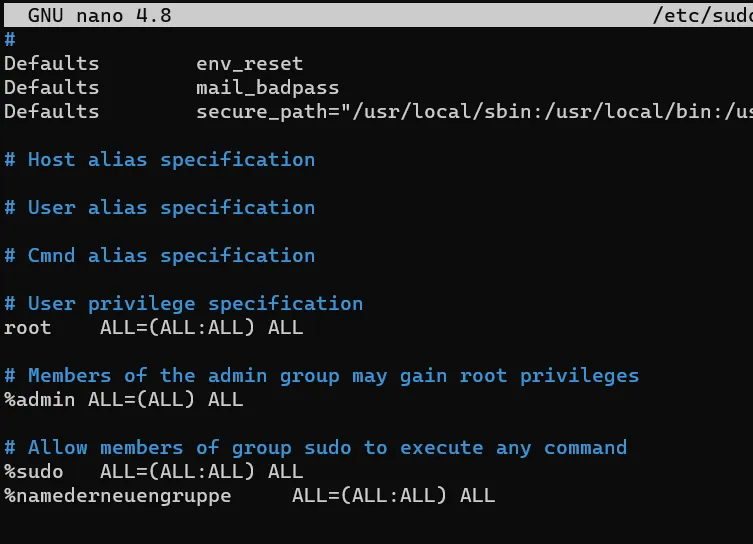
Jetzt stellen wir bei Bedarf die richtige Zeit ein.
dateFalls nicht die richtige Zeit angezeigt wird:
tzselectÜber die Zahlen lässt sich die Zeitzone auswählen.
timedatectl set-timezone 'Europe/Berlin'Es ist an der Zeit den Server neu zu starten und sich als neu angelegter Nutzer anzumelden.
rebootAls Nächstes installieren wir Htop (ein Monitoring-Programm).
apt install htopJetzt müsste der Server die Ausführung verweigern und fragen, ob man root sei.

Also noch mal mit Superuser do.
sudo apt install htopÜber die Eingabe von htop kann man sich nun die Auslastung des Servers anschauen.
Damit lässt sich gut verfolgen, wie stark die CPU und der RAM des Servers beansprucht werden. Mit F10 oder STRG + C verlässt du die Ansicht wieder.
Ich möchte gerne noch eine andere Shell haben.
sudo apt install git curl
sudo apt install zshNun installiere ich zim und ändere die Standard-Shell auf zsh.
curl -fsSL https://raw.githubusercontent.com/zimfw/install/master/install.zsh | zsh
chsh -s /bin/zsh
exec bashJetzt müsste die Shell (subjektiv) besser aussehen.
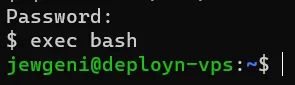
Der wichtigste Part der Installation sind Docker und Docker-Compose. Außerdem optional noch Lazydocker, für eine sehr einfache Möglichkeit sich seine Docker-Container und deren aktuelle Logs über SSH anzusehen.
# Add Docker's official GPG key:
sudo apt-get update
sudo apt-get install ca-certificates curl
sudo install -m 0755 -d /etc/apt/keyrings
sudo curl -fsSL https://download.docker.com/linux/ubuntu/gpg -o /etc/apt/keyrings/docker.asc
sudo chmod a+r /etc/apt/keyrings/docker.asc
# Add the repository to Apt sources:
echo \
"deb [arch=$(dpkg --print-architecture) signed-by=/etc/apt/keyrings/docker.asc] https://download.docker.com/linux/ubuntu \
$(. /etc/os-release && echo "${UBUNTU_CODENAME:-$VERSION_CODENAME}") stable" | \
sudo tee /etc/apt/sources.list.d/docker.list > /dev/null
sudo apt-get update
# Install Docker:
sudo apt-get install docker-ce docker-ce-cli containerd.io docker-buildx-plugin docker-compose-pluginAls Letztes richten wir einen Ordner im Heimverzeichnis des neuen Nutzers an
cd ~
mkdir dockerMit mkdir (make directory) haben wir den Ordner docker im Homeverzeichnis (~) erstellt.
Sollte sich Lazydocker öffnen lassen, ist die Einrichtung abgeschlossen.
sudo lazydockerMit Q, ESC oder STRG + C lässt sich Lazydocker wieder beenden.
Docker-Compose mit OpenTTD
Der nächste Schritt ist das Erstellen einer Docker-Compose-Datei, durch die der Container mit OpenTTD gestartet wird. Zunächst benötigen wir einen Ordner, in dem die Konfigurationsdateien und die Spielstände gespeichert werden können, sowie die Docker-Compose-Datei:
mkdir ~/docker/appdata/openttd -p
touch ~/docker/docker-compose-openttd.ymlWir schauen nach, ob der Port 3979 bereits genutzt wird.
sudo lsof -i -P -n | grep LISTENWir befüllen jetzt die Docker-Compose Datei.
nano ~/docker/docker-compose-openttd.ymlservices:
openttd:
container_name: openttd
image: ghcr.io/ropenttd/openttd:14
ports:
- 3979:3979/tcp
- 3979:3979/udp
restart: unless-stopped
volumes:
- ./appdata/openttd:/config
environment:
- loadgame=falseSollte der Port 3979 bereits genutzt werden, wählen wir einen anderen Port, unter dem der Docker erreicht werden kann. Zum Beispiel 3969:3979/tcp und 3969:3979/udp. Das ist auch nötig, wenn mehrere Server gleichzeitig laufen sollen.
Nachdem wir die Datei gespeichert haben, starten wir den Container.
cd ~/docker
sudo docker compose -f docker-compose-openttd.yml up -dUnd wir schauen uns an, ob etwas Ungewöhnliches im Log steht.
lazydocker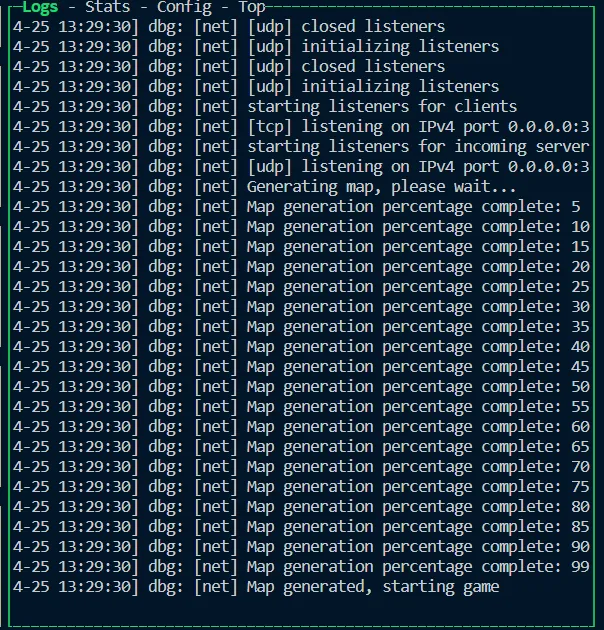
Zunächst stoppen wir unseren Container wieder.
sudo docker compose -f docker-compose-openttd downDer Container lässt sich auch über Lazydocker stoppen.
Bearbeiten der Konfiguration
Nun sollte die Konfiguration nach eigenem belieben angepasst werden. Die Konfigurationsdateien sollte beim ersten Start des Containers automatisch heruntergeladen worden sein.
sudo nano ~/docker/appdata/openttd/private.cfgHier kann ich den Servernamen ändern.
sudo nano ~/docker/appdata/openttd/secrets.cfgHier kann ich das Passwort für den Server ändern, wodurch neue Spieler erst das Passwort eingeben müssen, um mitspielen zu können.
server_password = abcsudo nano ~/docker/appdata/openttd/openttd.cfgHier gibt es viele Möglichkeiten, ich ändere ein paar Werte der Standardeinstellungen:
autosave_on_exit = true
autosave_on_network_disconnect = trueDas Spiel wird so automatisch gespeichert, wenn der Server beendet wird.
min_active_clients = 1Das Spiel wird pausiert, wenn nicht mindestens ein Spieler mit dem Server verbunden ist.
map_x = 9 # 6 bis 12
map_y = 9 # 6 bis 12Die Größe der Karte kann verändert werden. Je größer die Karte, umso mehr muss der Server arbeiten.
infrastructure_maintenance = trueDadurch wird in regelmäßigen Abständen ein Betrag gezahlt, der sich aus der Anzahl der Fläche mit Schienen, Kanälen oder Schleusen errechnet.
max_aircraft = 100
max_ships = 200Diese Einstellung verringert die Anzahl der Flugzeuge und Schiffe, die ein Unternehmen haben darf.
town_name = germanDas sorgt für deutsche Städtenamen.
terrain_type = 2Das bringt eine etwas weniger flache Landschaft.
snow_line_height = 7Schnee fängt tiefer an.
town_layout = 4Abwechslungsreichere Städte
industry_density = 4Geringere Industriedichte
station_noise_level = trueMit dieser Einstellung ist die Anzahl der Flughäfen, die in der Nähe einer Stadt platziert werden können, nicht mehr festgelegt. Stattdessen hängt sie vom Lärmpegel der Flughäfen, ihrer Entfernung zum Stadtzentrum und der Einstellung der Stadt ab.
Den Rest lasse ich vorerst so, wie es ist. Jetzt lösche ich die bisherigen automatisch erstellten Spielstände.
sudo rm -rf ~/docker/appdata/openttd/saveStarten des Spiels
Wir passen die Konfiguration an, damit Spielstände geladen werden.
cd ~/docker
nano docker-compose-openttd.ymlservices:
openttd:
container_name: openttd
image: ghcr.io/ropenttd/openttd:14
restart: unless-stopped
ports:
- 3979:3979/tcp
- 3979:3979/udp
volumes:
- ./appdata/openttd:/config
environment:
- loadgame=exitUnd es kann ein neues Spiel gestartet werden.
cd ~/docker
sudo docker compose -f docker-compose-openttd.yml up -dDiesmal ist in den Logs zu sehen, dass das Spiel pausiert wurde, was an den veränderten Einstellungen liegt.

Jetzt ist es auch möglich, sich mit dem Spiel zu verbinden. Dazu installieren wir das Spiel und starten es. Im Menü „Mehrspieler“ kann man einen Server hinzufügen.

In das Eingabefeld muss die IP-Adresse inklusive Port eingegeben werden. Also zum Beispiel 191.80.90.90:3979. Anschließend kann man dem Server beitreten.

Update des Servers
Natürlich sollte man ab und an den Server aktualisieren, mit Docker ist das mit wenigen Zeilen Code erledigt, nachdem wir den Tag in der Docker-Compose-Datei aktualisiert haben.
cd ~/docker
sudo docker compose -f docker-compose-openttd.yml pull
sudo docker compose -f docker-compose-openttd.yml down
sudo docker compose -f docker-compose-openttd.yml up -d
# Nicht vergessen auch mal den Host-Server zu updaten
sudo apt update && sudo apt upgradeÜber htop kann man sich ansehen, ob der Server ausreichend Resourcen hat. An dieser Stelle wünsche ich noch viel Spaß beim Bauen 🚈