Linkwarden installieren: Lesezeichen-Manager auf Synology
Linkwarden ist ein selbst gehosteter Lesezeichen-Manager, der einfach auf einem Synology NAS zu installieren ist, um Lesezeichen effizient verwalten zu können.
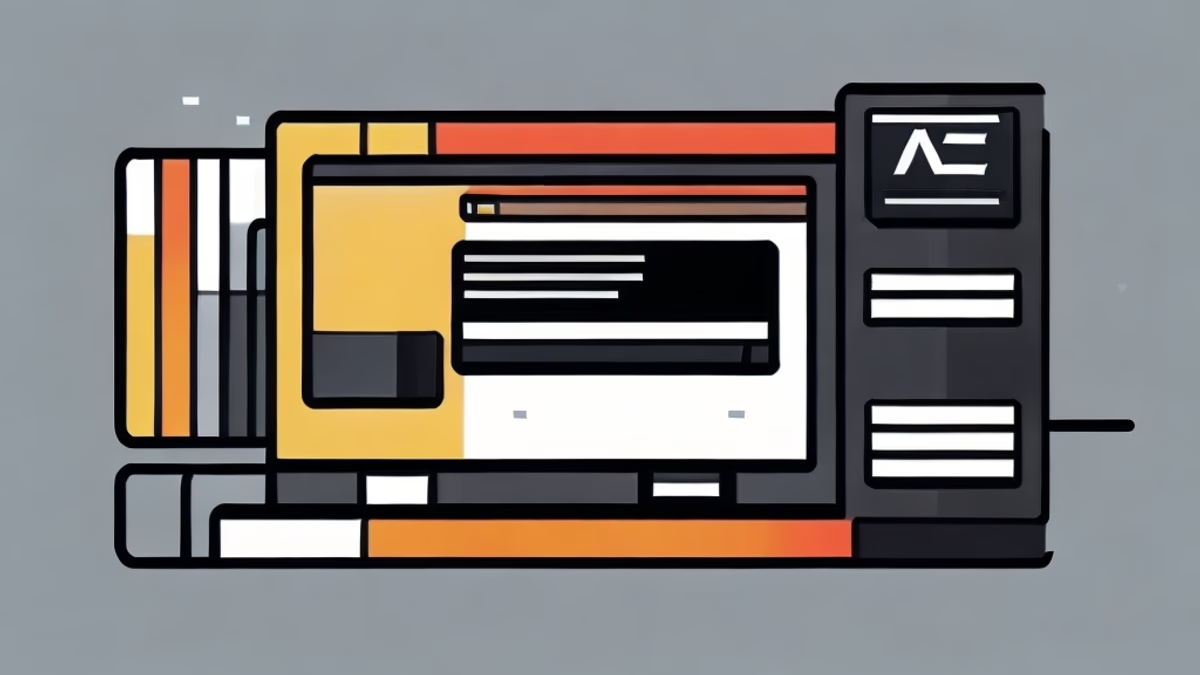
Inhaltsverzeichnis
Lesezeichen zu verwalten, kann oft eine Herausforderung sein, besonders wenn man versucht, sie über mehrere Geräte und Browser zu synchronisieren. Hier kommt Linkwarden ins Spiel, ein Open-Source-Lesezeichen-Manager, den man selbst hosten kann. Linkwarden kann zum Beispiel auf einem Synology NAS eingerichtet werden. Damit bleiben deine Lesezeichen privat und von überall aus zugänglich. Ich werde im Folgenden den Installationsprozess Schritt für Schritt durchgehen.
Linkwarden: Ein selbst gehosteter Lesezeichen-Manager
Ein Lesezeichen-Manager, wie der Name schon sagt, hilft dabei, Web-Lesezeichen zu verwalten. Er nimmt deinen unübersichtlichen Haufen Links aus verschiedenen Browsern und präsentiert sie in einem leicht navigierbaren Format. Anschließend kann man seine Lesezeichen kategorisieren und sortieren. Er hilft dabei, das Lesezeichen-Chaos zu organisieren, jedoch nicht automatisch.
v1.0.0
Erster offizieler Release.
v2.0.0
Volltextsuchfunktion, Re-Archivierungsfunktion, Lesbare Ansicht als archivierbares Format, ...
v.2.4.0
Besseres Design, bessere Archivierung, PDF Dateien können archiviert werden, ...
Linkwarden ist relativ neu, wird aber ständig weiterentwickelt.
Funktionen von Linkwarden
Linkwarden bietet seinen Nutzern eine Vielzahl von Funktionen. Es hat ein intuitives Design, das ermöglicht, Lesezeichen mit Leichtigkeit zu erstellen, zu überprüfen und zu verwalten. Es gibt die Möglichkeit für kollaborative Sammlungen, um Lesezeichen mit Kollegen oder Freunden zu teilen.
Webseiten sammeln und organisieren
Linkwarden macht es zum Kinderspiel, Webseiten zu speichern und zu kategorisieren, alles in einer zentralen Stelle. Links lassen sich mit nur wenigen Klicks von jedem Browser sammeln. Links können mit benutzerdefinierten Tags versehen und in Ordnern organisiert werden. Mit Sammlungen können verwandte Links gruppiert werden, was ein übersichtliches und intuitives Lesezeichen-Management-Erlebnis gewährleistet. Für Chrome / Chromium basierende Browser und Firefox gibt es eine Erweiterung.
Webseiten archivieren
Linkwarden kann automatisch eine Kopie jeder gespeicherten Webseite als Screenshot (.png) und als PDF erfassen und ermöglicht es, die archivierten Webseiten für den Offline-Zugriff herunterzuladen. Damit muss man sich nicht mehr um defekte Links Sorgen machen.
Kollaboration
Linkwarden ist nicht nur für den persönlichen Gebrauch. Man kann Teammitglieder einladen, um an gemeinsamen Sammlungen zu arbeiten. Sammlungen lassen sich auch einfach mit der Öffentlichkeit teilen.
Zusätzliche Funktionen
Linkwarden ist Open Source und vollständig selbst hostbar, mit seinem gesamten Quellcode veröffentlicht auf GitHub. Es ist datenschutzfreundlich, reaktionsschnell und unterstützt einen hellen und dunklen Modus. Lieblingswebseiten lassen sich an das Dashboard anheften, alle Inhalte über alle Ihre Sammlungen hinweg mühelos suchen und filtern. Außerdem kannst du deine Lesezeichen einfach von/zu anderen Plattformen importieren oder exportieren.
Der Vorteil einer selbst gehosteten Lösung
Warum sollte man einen Open-Source-Lesezeichen-Manager installieren und ihn als selbst gehostete Lösung nutzen? Ein selbst gehosteter Lesezeichen-Manager ermöglicht es dir, deine Daten zu behalten und schützt vor Eingriffen Dritter.
Voraussetzungen
Bevor wir mit der Installation beginnen, stelle sicher, dass dein Synology NAS die folgenden Anforderungen erfüllt:
- Docker ist installiert
- Portainer ist installiert
- (Optional) Ein Domainname mit einem gültigen SSL-Zertifikat (z.B. von Netcup für 5€ im Jahr)
- (Optional) Ein konfigurierter Reverse-Proxy
Schritt-für-Schritt Installationsanleitung
Schritt 0: Docker und Portainer einrichten
Docker und Portainer sollten bereits auf dem Synology NAS installiert sein. Eine detaillierte Anleitung befindet sich hier. Stell sicher, dass du interne Anfragen nicht durch die Firewall-Einstellungen blockierst.
Schritt 1: Ordner für Linkwarden erstellen
Zuerst muss ein Verzeichnis für Linkwarden erstellt werden. Dazu die Dateistation öffnen und zwei neue Ordner erstellen, in denen die persistenten Linkwarden-Daten gespeichert werden sollen. Ich habe meine data und db genannt.
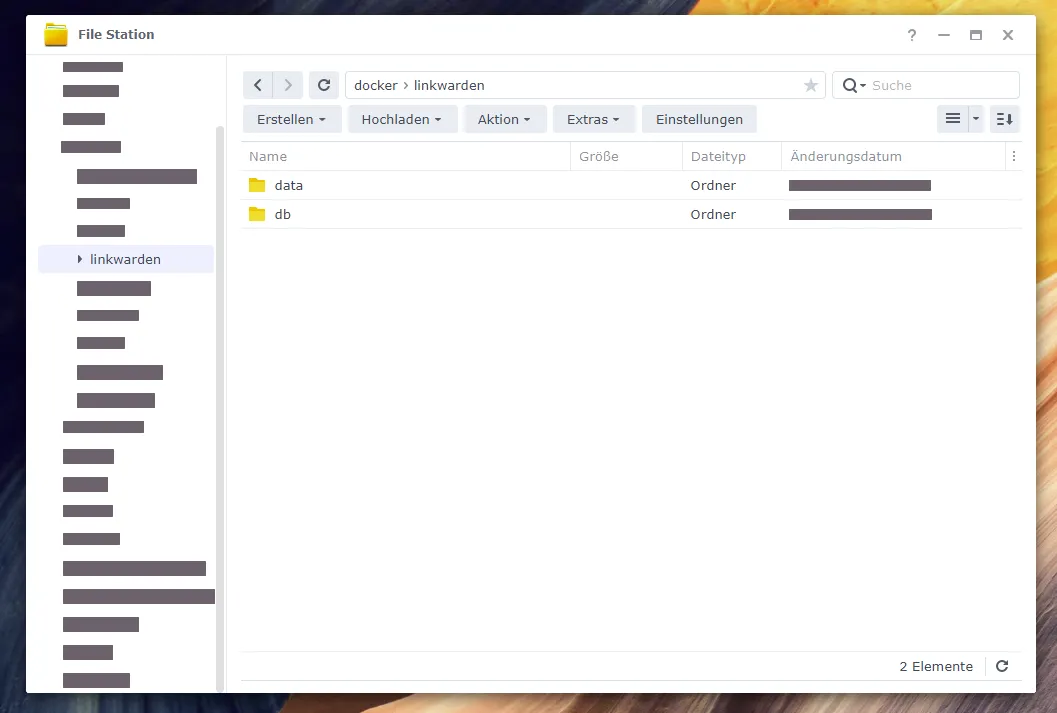
Stelle sicher, dass du Lese- und Schreibberechtigungen für beide Ordner hast und notiere den Pfad, dieser wird später benötigt.
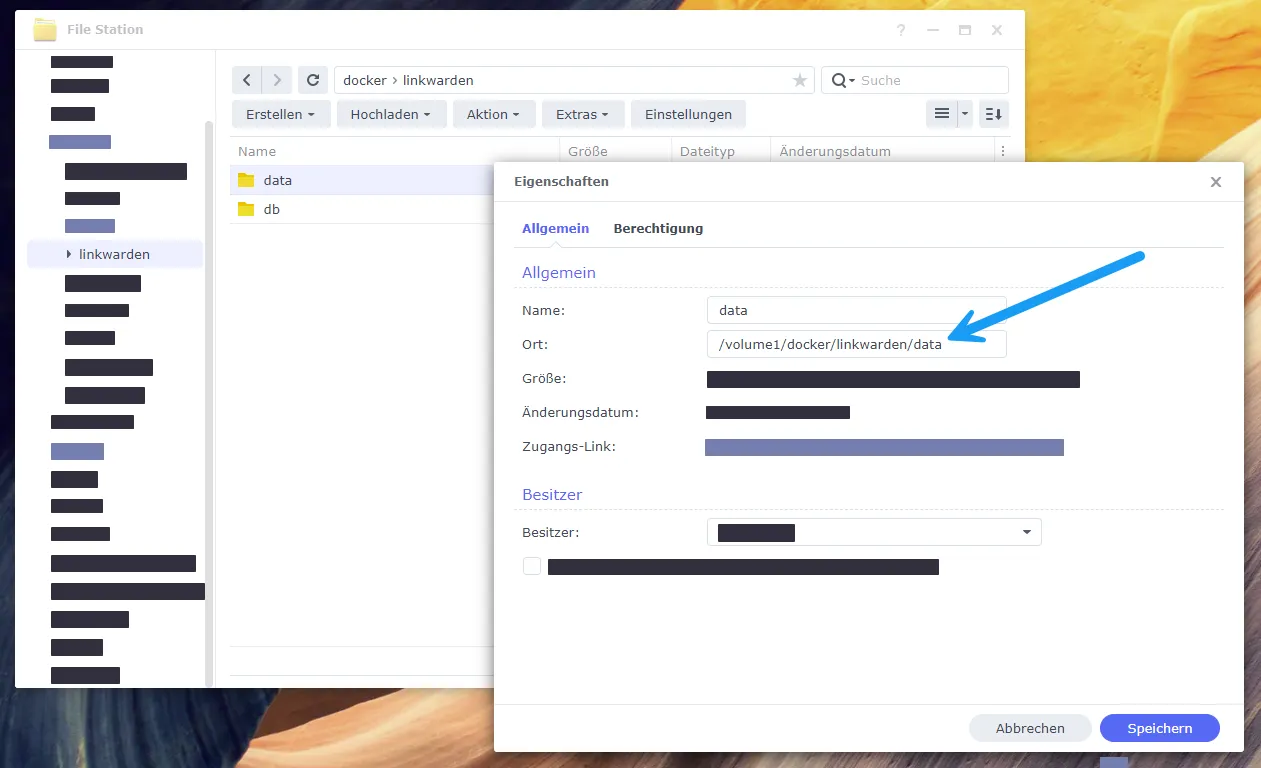
Schritt 2: Docker Stack in Portainer erstellen
Als nächstes muss ein Docker Stack in Portainer erstellt werden. Öffne Portainer und navigiere zu Stacks in der linken Seitenleiste. Klicke in der oberen rechten Ecke auf Add stack.
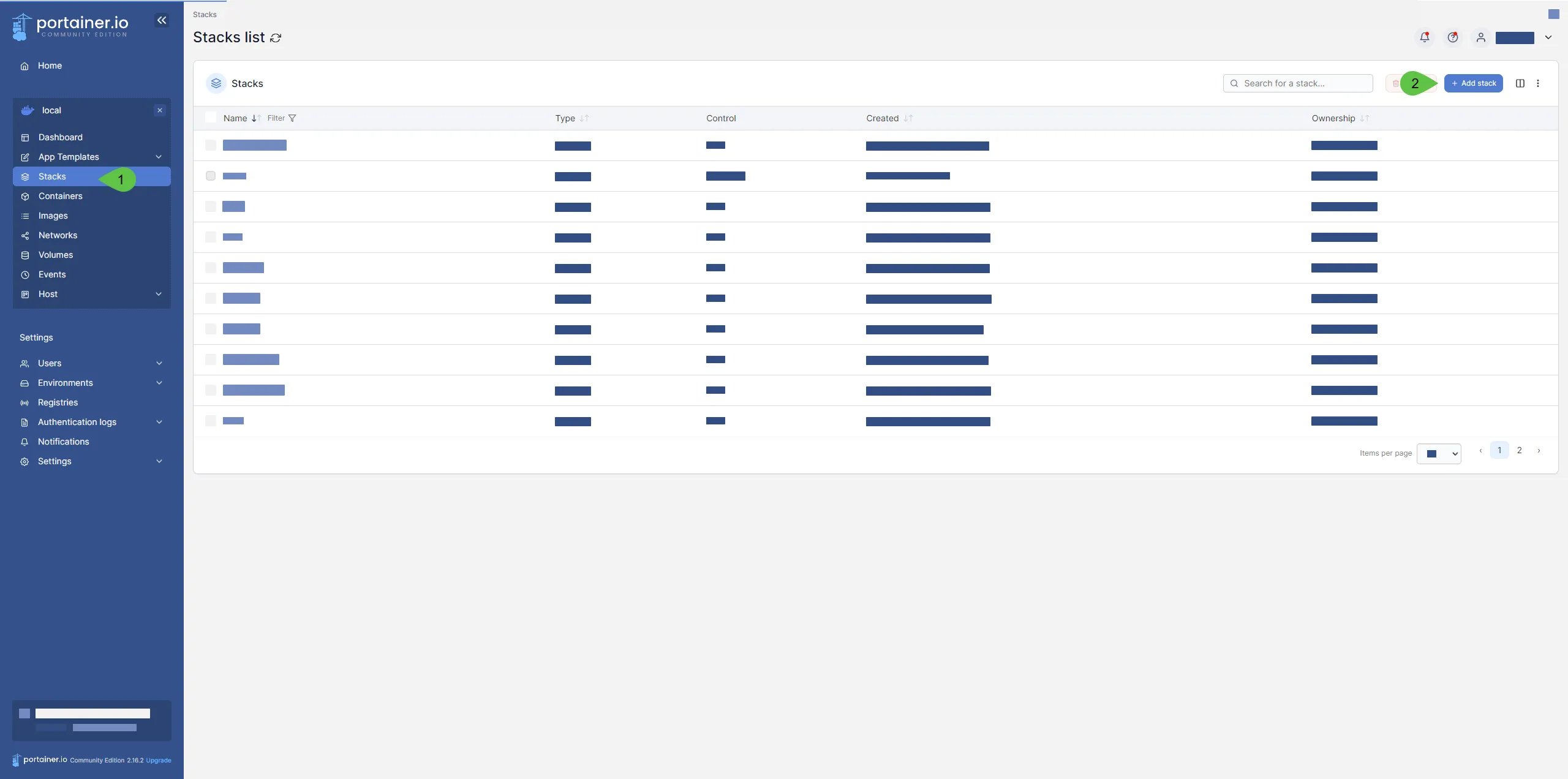
Schritt 3: Docker Stack konfigurieren
Der Docker Stack muss konfiguriert werden. Dazu einen Namen für den Stack eingeben. Ich habe meinen linkwarden genannt. Dann folgenden Code in den Web editor einfügen:
version: "3.5"
services:
linkwarden:
environment:
- DATABASE_URL=postgresql://linkwarden:9aGnTqvEs6BPXEl@linkwarden-db:5432/linkwarden-db
- NEXTAUTH_SECRET=q013hX949bW6uXf
- NEXTAUTH_URL=https://linkwarden.domain.de
# - NEXT_PUBLIC_DISABLE_REGISTRATION=true
restart: always
image: ghcr.io/linkwarden/linkwarden:latest
ports:
- 3333:3000
volumes:
- /volume1/docker/linkwarden/data:/data/data
depends_on:
- linkwarden-db
linkwarden-db:
container_name: linkwarden-db
image: postgres:15
environment:
POSTGRES_DB: "linkwarden-db"
POSTGRES_PASSWORD: "9aGnTqvEs6BPXEl"
POSTGRES_USER: "linkwarden"
restart: always
volumes:
- /volume1/docker/linkwarden/db:/var/lib/postgresql/dataErsetze folgende Werte
POSTGRES_PASSWORD: Ersetze9aGnTqvEs6BPXElan beiden Stellen durch ein sicheres Passwort.NEXTAUTH_SECRET: Ersetzeq013hX949bW6uXfdurch ein sicheres Passwort.NEXTAUTH_URL: Ersetzehttps://linkwarden.domain.dedurch die URL, die für den Zugriff auf Linkwarden verwendet werden soll. Wenn du keinen Domainnamen hast, kann stattdessen die lokale IP-Adresse verwendet werden. Wenn kein SSL verwendet wird, musshttpsdurchhttpersetzt werden. Ohne benutzerdefinierte URL sollte stattdessenhttp://localhost:3000verwendet werden.Volumes: Ersetze/volume1/docker/linkwarden/datamit dem Pfad zu deinemdataOrdner. Ersetze/volume1/docker/linkwarden/dbdurch den Pfad zu deinemdb-Ordner.Ports: Ersetze Port3333mit dem Port, der für den Zugriff verwendet werden soll. Wenn der Reverse Proxy auf demselben Gerät (Diskstation) installiert ist, muss kein Ports veröffentlicht werden.
Konfiguriere den Reserve-Proxy, wenn eine benutzerdefinierte URL und/oder SSL verwendet werden soll.
Schritt 4: Linkwarden Konto erstellen
Nachdem der Container hochgefahren ist, besuche die IP-Adresse deines NAS gefolgt von der vorher gewählten Portnummer, zum Beispiel http://die-ip-eures-synology:3333, oder nutz deine Domain. Ihr werdet vom Linkwarden-Anmeldebildschirm begrüßt.
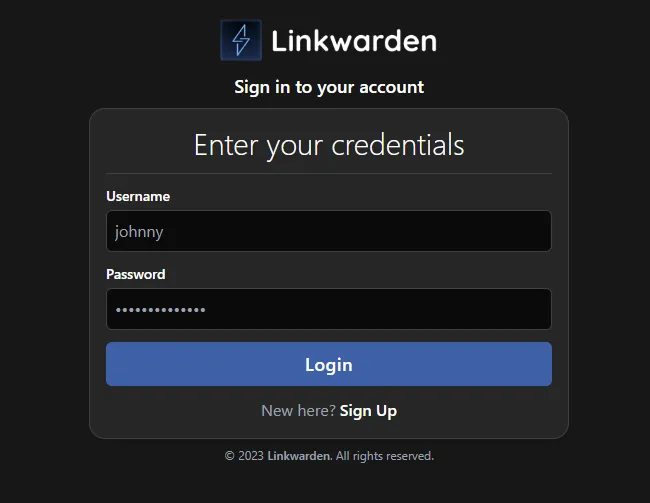
Klick auf Registrieren (Sign Up) und leg ein neues Konto an. Anschließend kannst du dich mit deinem neuen Konto anmelden.
Falls das nicht klappt, überprüfe noch einmal die NEXTAUTH_URL. Stelle sicher, dass es http statt https ist, wenn du kein SSL verwendest.
Schritt 5: Linkwarden konfigurieren
Nach dem Einloggen landest du im Linkwarden-Dashboard.
Profil auf privat stellen
Klick oben rechts auf das Profil-Symbol, um die Einstellungen zu öffnen.
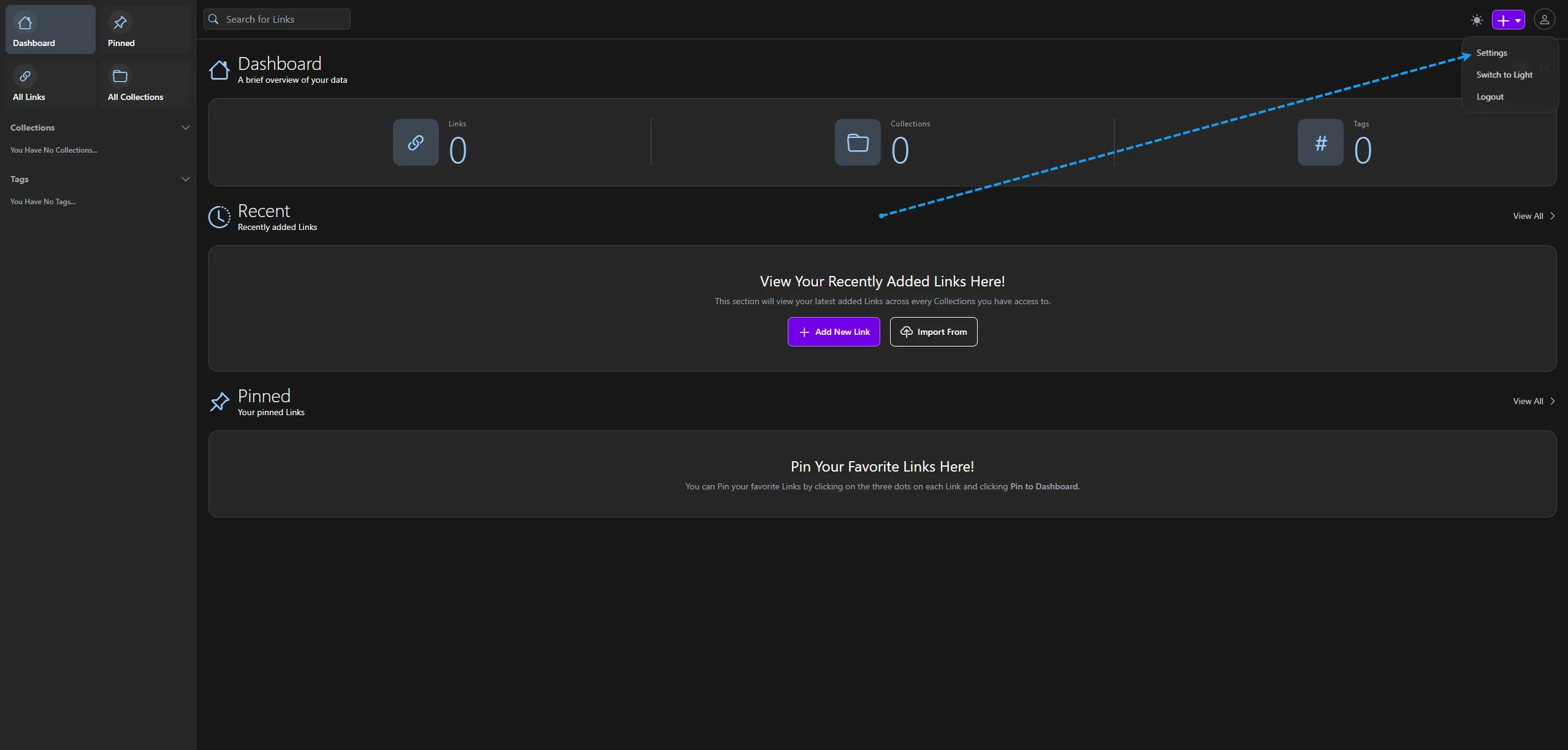
Unter “Profil Sichtbarkeit” (Profile Visibility) wähle “Profil auf privat stellen” und klick auf “Speichern”.
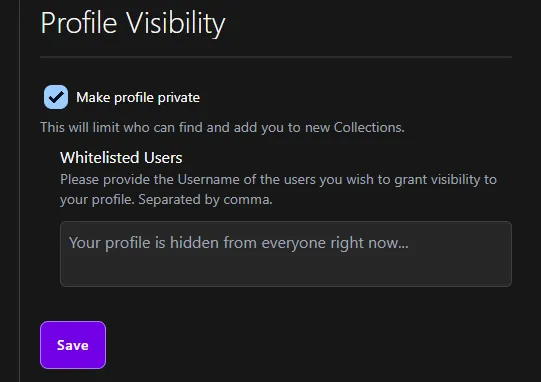
Registrierung deaktivieren
Möchtest du verhindern, dass sich andere Benutzer registrieren können? Geh zurück zum Portainer-Stack und kommentiere die folgende Zeile aus:
- NEXT_PUBLIC_DISABLE_REGISTRATION=trueStell sicher, dass es true und nicht True oder TRUE ist. Die Variable ist groß- und kleinschreibungsemfindlich. Starte dann den Stack neu.
Versuch, ein neues Konto zu registrieren. Du solltest am Ende des Registrierungsprozesses den Fehler 400 sehen: “Registration is disabled”.
Schritt 6: Lesezeichen hinzufügen
Lesezeichen können aus einer HTML-Datei importiert werden, die normalerweise aus einem Browser exportiert wird. Es lässt sich auch eine JSON-Datei von Linkwarden oder einem anderen Lesezeichen-Manager importieren.
Die Exportfunktion befindet sich in den Profileinstellungen.
Manuell lassen sich Lesezeichen hinzufügen, indem man oben rechts auf das Plus-Symbol klickt. Das speichert das Lesezeichen in einer ausgewählten Sammlung und erstellt einen Screenshot sowie ein PDF der Webseite (diese Funktion kann in den Einstellungen deaktiviert werden). Außerdem lassen sich den Lesezeichen Tags hinzufügen, um sie zu kategorisieren.
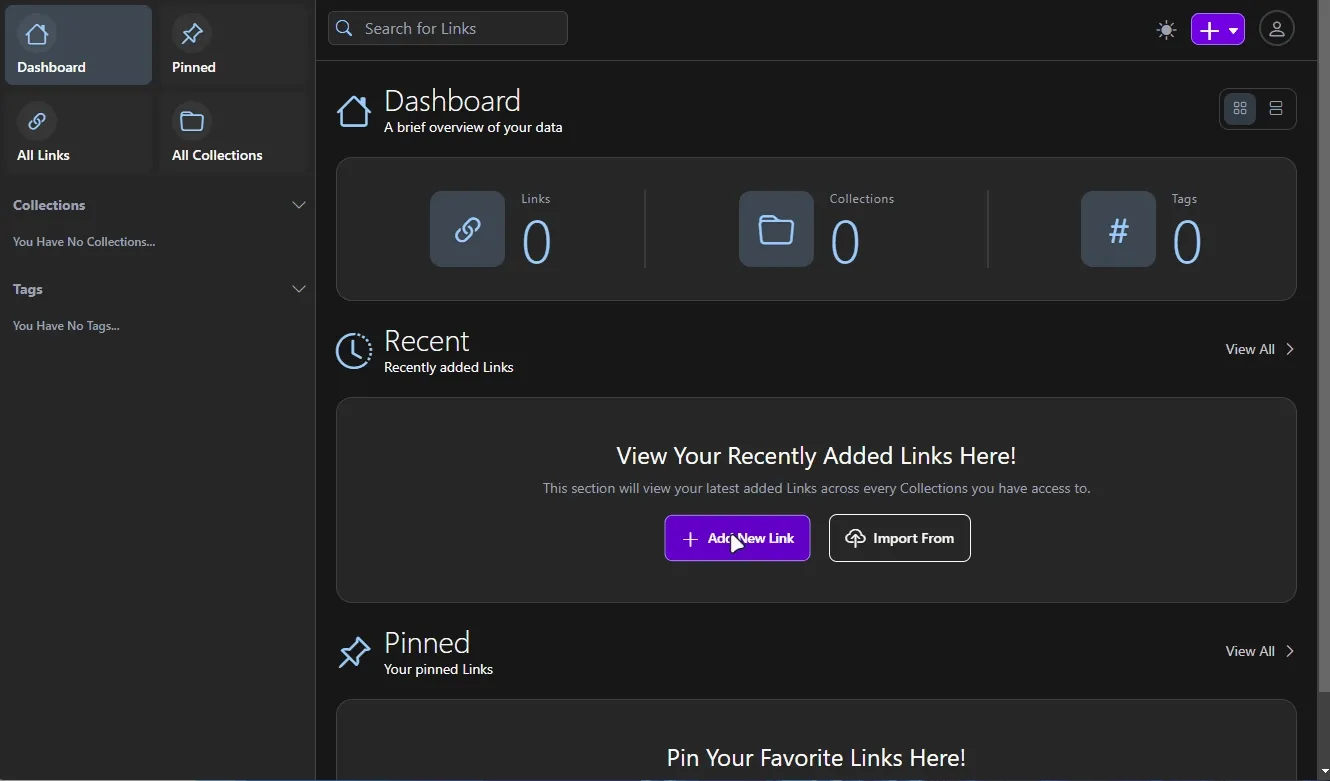
Tipps für ein reibungsloses Erlebnis
- Aktualisiere Linkwarden regelmäßig auf die neueste Version. Geh dazu in den Stack-Editor in Portainer und klick auf
Update the stackund wähltRe-pull image and redeploy, um Linkwarden zu aktualisieren. Aktualisiere Postgres nicht auf eine neuere Hauptversion ohne eine ordentliche Migration. - Sicher die Daten regelmäßig. Die Backup-Funktionalität findest du in den Profileinstellungen. Du kannst deine Daten auch sichern, indem du die
dataunddbOrdner sicherst, die du in Schritt 1 erstellt hast. - Verwende starke, einzigartige Passwörter für dein Linkwarden-Konto. Du kannst einen Passwort-Manager wie Vaultwarden nutzen, um eure Passwörter zu generieren und zu speichern.
Fazit
Glückwunsch! Das war alles, was nötig war, um Lesezeichen mit Linkwarden auf dem Synology NAS effektiver verwalten zu können. Selbst gehostete Lesezeichen bieten mehr Privatsphäre und die zusätzlichen Funktionen können hilfreich sein. Viel Spaß bei der Verwaltung der Lesezeichen!