
Table of Contents
CAUTION
Please note that this blog post was originally written in German and has been translated for your convenience. Although every effort has been made to ensure accuracy, there may be translation errors. I apologize for any discrepancies or misunderstandings that may result from the translation and I am grateful for any corrections in the comments or via mail.
It’s been some time (and a major release) since I last used Proxmox. To be honest, I didn’t like it back then. However, I read more and more that users are pleased with it, so I’m giving Proxmox another chance to replace my usual Ubuntu setup.
Proxmox VE offers a way to manage servers. It is an open-source virtualization platform that is easy to use and has a central management interface.
Here’s how to install Proxmox on your server.
Requirements
Of course, you need a server for a Proxmox server. It can be any server on which you can install your own image. It must also be equipped with a 64-bit CPU; at least 2 GB of RAM is recommended.
I use a server at Netcup (affiliate link). New customers can also use these vouchers. But of course, other providers are also possible.
With a Netcup server, you can’t run a KVM host in the standard settings; you must rent an additional flag, which costs 2€/month per core. I have not done this and will, therefore, only be able to create LXC containers.
In addition, a computer must be available from which you can access the server with SSH.
Proxmox installation
First I download the latest image file from Proxmox VE. It is currently version 7.1 and is just under 1 GB in size.
I then upload it to my server.
In the case of Netcup, you have to log in to the Server Control Panel and get the access data to the FTP server under the menu item “Media”.
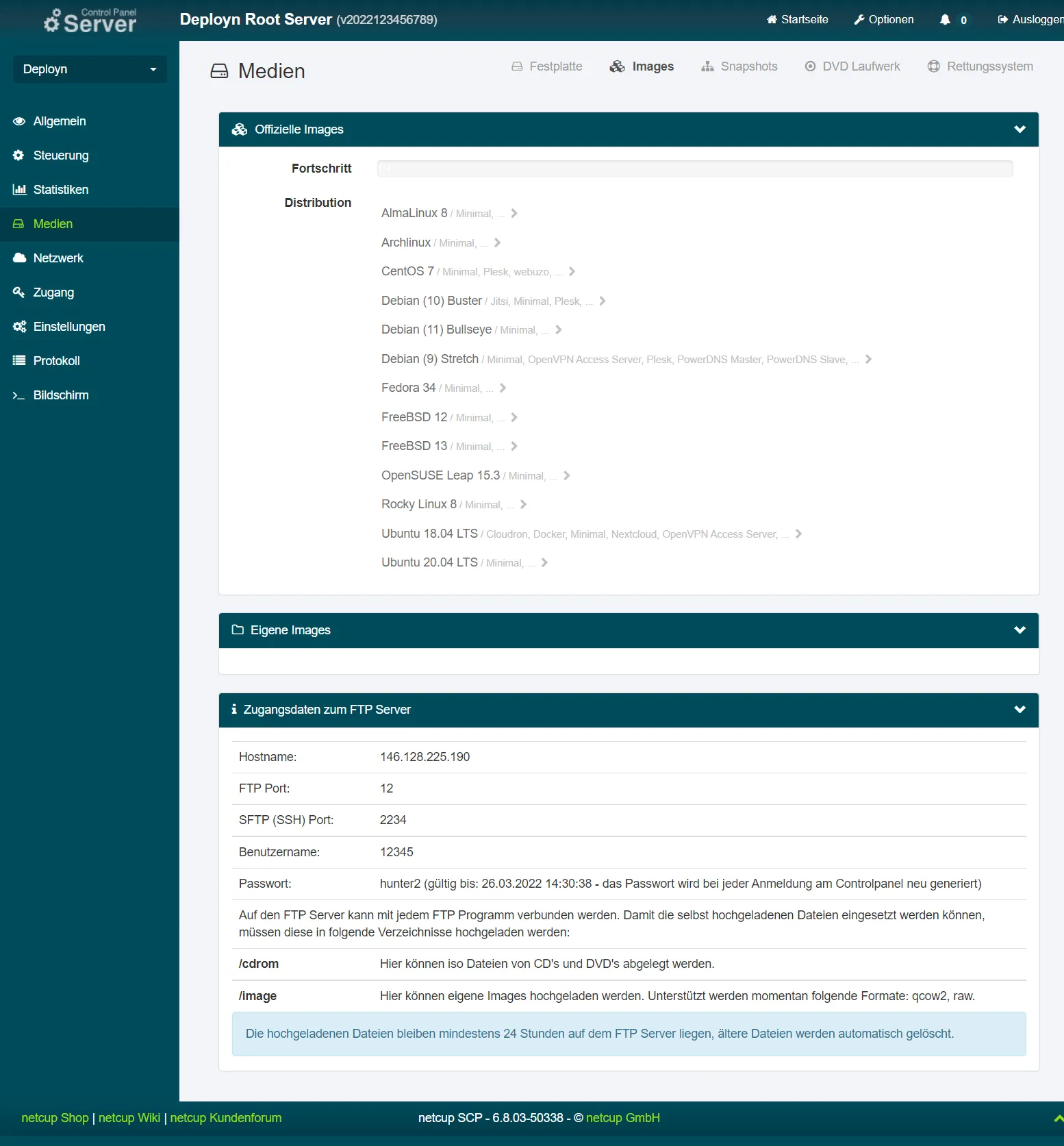
Now I take any FTP client and connect to the FTP server. An example of such a program is Filezilla. If you use SFTP, don’t forget to put sftp:// in front of the IP address in the “Server” field, otherwise it won’t work.
I place the Proxmox image in the folder named “cdrom”.
You can see the image under your own DVDs when the process is finished.
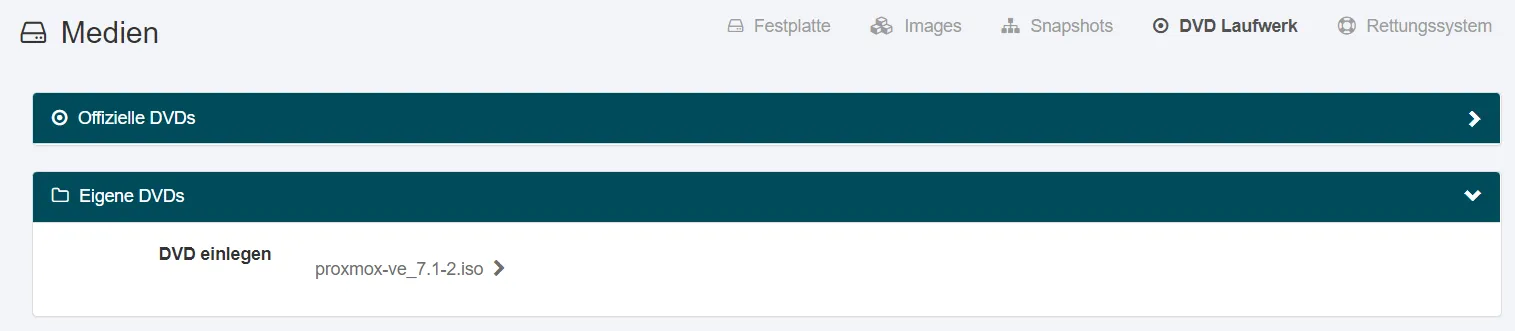
Before I restart the server, I change the settings of the virtual keyboard to simulate a German layout.
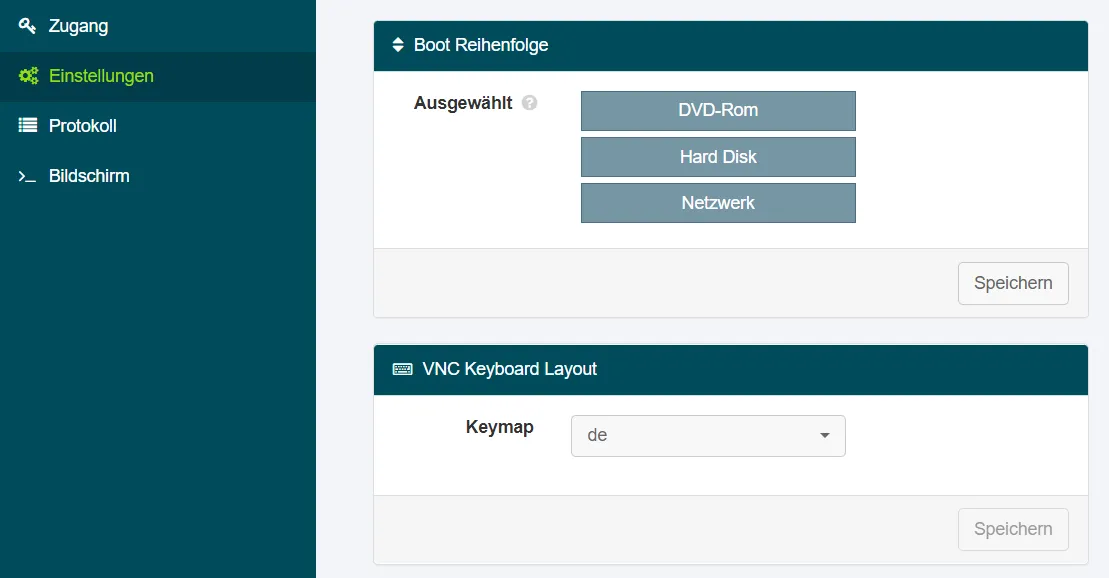
I then restart the server.
If you now select the “Screen” menu item, you can continue the installation on the server.
I leave all settings as they are. What I change are the password, e-mail and host name.
After the installation, you will see the installation screen again. You can close the VNC Console, remove the virtual CD and restart the server.
Once the server has been restarted, you can access the IP address of your server and port 8006 in the web browser. However, nothing will probably appear, so you will have to try again with https://{ip-address}:8006 and ignore the message that the connection is insecure.
The username at login is root and not the e-mail address entered during installation.
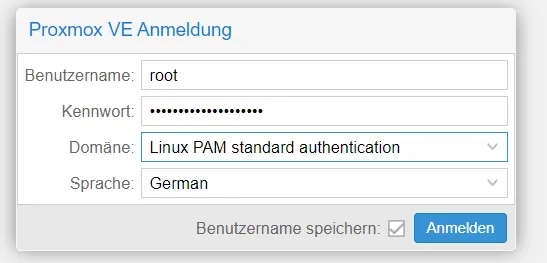
The installation is finished.
First container
It will not work if I try to create a container now. First of all, a template is required. To do this, the local storage must first be selected in the bar on the left. Then select Container Templates.
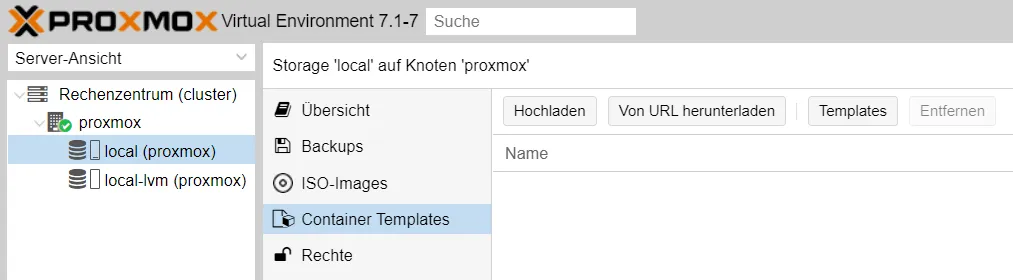
Here I press Templates and select the templates that I would like to have as a basis. I take Debian 11.
I can then create a container via “Create CT”.
I get a new container if I leave everything as it is (except for the password and hostname).

Now I can start at the top right and then connect to it via the integrated console (username root and the password of my choice are required).
Next steps
There are numerous blog posts available online that provide information about using containers. I realized that I am delighted with Ubuntu again, so I plan to delete Proxmox and install Ubuntu 20.04.
Feel free to let me know which system you prefer in the comments and why.