Nginx Proxy Manager auf Synology NAS installieren
Lerne, wie du Nginx Proxy Manager auf deinem Synology NAS installierst und ihm eine eigene IP-Adresse gibst, um Port-Konflikte zu vermeiden.
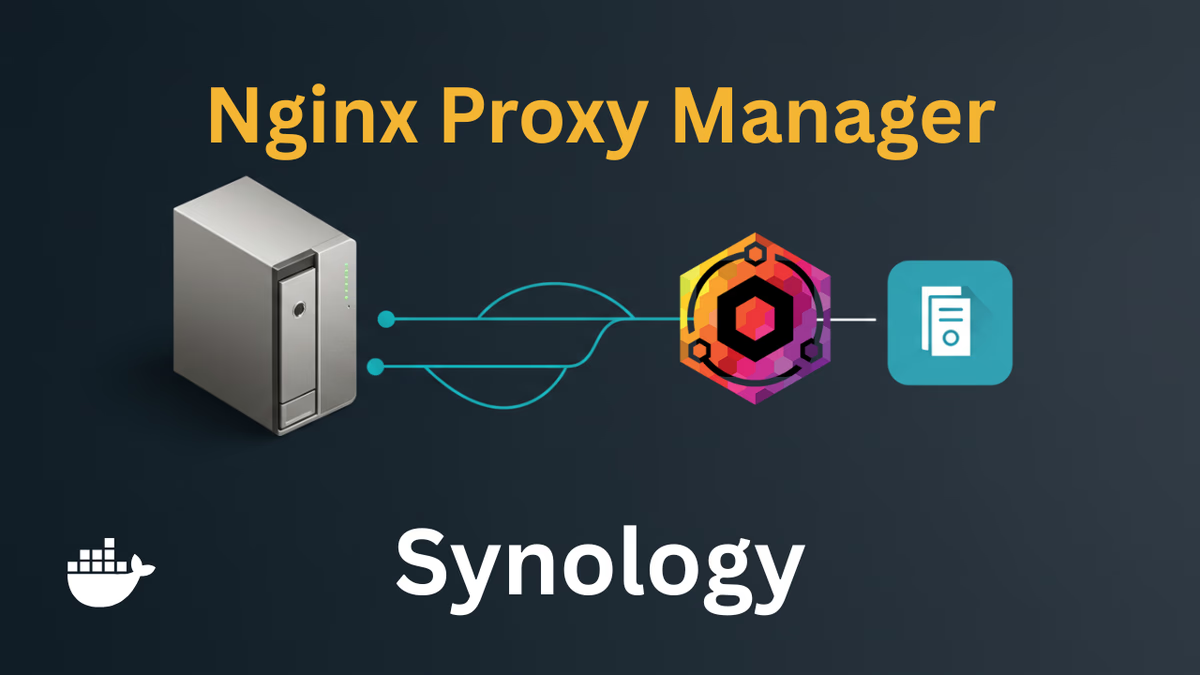
Inhaltsverzeichnis
- Was du brauchst (Voraussetzungen)
- Schritt 1: Netzwerkinfos sammeln & SSH vorbereiten
- Schritt 2: Verbindung via SSH & Root-Zugriff
- Schritt 3: Das richtige Netzwerkinterface finden
- Schritt 4: Eine freie IP-Adresse für NPM wählen
- Schritt 5: Docker Check & Netzwerk-Aufräumarbeiten (Optional)
- Schritt 6: Das Macvlan-Netzwerk erstellen
- Schritt 7: Nginx Proxy Manager im Container Manager starten
- Schritt 8: Zugriff auf Nginx Proxy Manager (Fast geschafft!)
- Schritt 9: Erster Login
Wenn du einen Synology NAS besitzt und deine Webdienste mit Domains und SSL-Zertifikaten verwalten möchtest, ist der Nginx Proxy Manager (NPM) dafür geeignet. Aber was, wenn die Standard-Webports 80 und 443 auf deinem NAS schon belegt sind, zum Beispiel durch die DSM-Oberfläche oder die Web Station? Kein Problem!
In dieser Anleitung zeige ich dir, wie du Nginx Proxy Manager mithilfe von Docker installierst und ihm dabei eine eigene, dedizierte IP-Adresse in deinem Netzwerk verpasst. Folge einfach den Schritten, und schon bald läuft dein NPM sauber und ohne Port-Konflikte.
Was du brauchst (Voraussetzungen)
- Ein Synology NAS mit DSM (DiskStation Manager).
- Der Container Manager (ehemals Docker-Paket) muss aus dem Paketzentrum installiert sein.
- Grundlegendes Verständnis deines Heimnetzwerks.
- SSH-Zugriff auf dein NAS.
- Eine freie IP-Adresse in deinem Netzwerk, die du für NPM verwenden kannst.
Schritt 1: Netzwerkinfos sammeln & SSH vorbereiten
Wir brauchen ein paar Infos von deinem NAS.
- Verbinde dich mit deinem Synology NAS über die Weboberfläche (DSM).
- Öffne die Systemsteuerung.
- Gehe zu Netzwerk > Netzwerkschnittstelle.
- Finde deine aktive Netzwerkverbindung (oft “LAN 1” oder “LAN 2”). Notiere dir die IP-Adresse deines NAS (z.B.
192.168.178.6) und die Subnetzmaske (oft255.255.255.0). Diese Subnetzmaske entspricht der CIDR-Notation/24. Merke dir beides gut! - Wechsle in der Systemsteuerung zu Terminal & SNMP.
- Aktiviere das Häkchen bei SSH-Dienst aktivieren. Der Standard-Port 22 ist meistens in Ordnung.
- Klicke auf Übernehmen.
Jetzt ist dein NAS bereit für den SSH-Zugriff.
Schritt 2: Verbindung via SSH & Root-Zugriff
Öffne ein Terminal-Programm auf deinem Computer (Terminal auf macOS/Linux, PowerShell oder PuTTY auf Windows).
- Gib folgenden Befehl ein, ersetze
BENUTZERNAMEdurch deinen Synology-Benutzernamen undDEINE_NAS_IPdurch die IP-Adresse deines NAS:ssh BENUTZERNAME@DEINE_NAS_IP - Wenn du zum ersten Mal eine Verbindung herstellst, wirst du gefragt, ob du dem Fingerprint des Hosts vertrauen möchtest. Tippe
yesund drücke Enter. - Gib dein Synology-Passwort ein (du siehst keine Zeichen während der Eingabe) und drücke Enter.
- Du solltest nun im Terminal deines NAS eingeloggt sein. Um Befehle mit vollen Rechten ausführen zu können, werden wir zum Root-Benutzer:
sudo -i - Gib erneut dein Passwort ein und drücke Enter. Dein Prompt sollte sich ändern (oft endet er jetzt mit
#), was anzeigt, dass du Root bist. Vorsicht: Als Root hast du volle Kontrolle – sei sorgfältig!
Schritt 3: Das richtige Netzwerkinterface finden
Docker Macvlan muss wissen, über welche physische Netzwerkschnittstelle deines NAS es kommunizieren soll.
- Gib im SSH-Terminal folgenden Befehl ein:
ip addr - Du siehst eine Liste von Netzwerkschnittstellen. Suche nach derjenigen, die die IP-Adresse deines NAS hat (die du dir in Schritt 1 gemerkt hast). Der Name der Schnittstelle steht am Anfang der Zeile (z.B.
eth0,eth1,ovs_eth0). In meinem Fall war eseth1. Notiere dir diesen Namen!
Schritt 4: Eine freie IP-Adresse für NPM wählen
NPM braucht seine eigene IP. Wähle eine Adresse, die:
- Im selben Subnetz wie dein NAS liegt (also die ersten drei Zahlenblöcke sind gleich, z.B.
192.168.178.XXX). - Nicht bereits von einem anderen Gerät verwendet wird.
- Idealerweise außerhalb des DHCP-Bereichs deines Routers liegt. Wenn dein Router IPs von
.50bis.150vergibt, wähle eine IP wie.180oder.210. Schau im Zweifel in die Einstellungen deines Routers, um sicherzugehen!
Ich wähle für dieses Tutorial die IP 192.168.178.180.
Schritt 5: Docker Check & Netzwerk-Aufräumarbeiten (Optional)
Stellen wir sicher, dass Docker (Container Manager) läuft.
- Gib
docker -vein. Wenn eine Version angezeigt wird (z.B.Docker version 24.0.2), ist alles gut. Wenn nicht, installiere den “Container Manager” aus dem Synology Paketzentrum. - (Optional) Um alte, ungenutzte Docker-Netzwerke zu entfernen, kannst du eingeben:
Bestätige mitdocker network pruney. Das schafft Ordnung.
Schritt 6: Das Macvlan-Netzwerk erstellen
Wir erstellen das spezielle Docker-Netzwerk. Gib folgenden Befehl ein und passe die Werte an dein Netzwerk an:
docker network create \
--driver macvlan \
--subnet=192.168.178.0/24 \
--gateway=192.168.178.1 \
--ip-range=192.168.178.180/32 \
-o parent=eth1 \
proxy_macvlanWichtige Erklärungen & Anpassungen:
--driver macvlan: Sagt Docker, welchen Netzwerktyp wir wollen.--subnet=192.168.178.0/24: Passe dies an dein Subnetz an! Wenn deine IPs192.168.1.Xsind, wäre es192.168.1.0/24. Das/24entspricht der Subnetzmaske255.255.255.0.--gateway=192.168.178.1: Passe dies an die IP deines Routers (Gateways) an! Oft ist es.1, aber nicht immer.--ip-range=192.168.178.180/32: Trage hier die freie IP ein, die du in Schritt 4 gewählt hast! Das/32bedeutet, dass nur genau diese eine IP in diesem Range liegt.-o parent=eth1: Trage hier den Namen deines Netzwerkinterfaces aus Schritt 3 ein! (z.B.eth0).proxy_macvlan: Das ist der Name, den wir unserem neuen Netzwerk geben.
Drücke Enter. Wenn keine Fehlermeldung kommt, wurde das Netzwerk erstellt. Du kannst es überprüfen mit:
docker network inspect proxy_macvlanSchritt 7: Nginx Proxy Manager im Container Manager starten
Jetzt verlassen wir SSH und gehen zurück zur Synology Weboberfläche.
- Öffne den Container Manager.
- Gehe zum Menüpunkt Projekt.
- Klicke auf Erstellen.
- Projektname: Gib
npmein. - Pfad: Wähle einen Ordner auf deinem NAS, in dem die Konfigurationsdaten von NPM gespeichert werden sollen. Klicke auf “Ordner erstellen”, navigiere zum
docker-Share (oder wo du deine Docker-Daten ablegst) und erstelle einen neuen Unterordner namensnpm. Wähle diesen Ordner aus. - Quelle: Wähle “Docker Compose erstellen”.
- Jetzt erscheint ein Texteditor. Füge dort folgenden YAML-Code ein:
services:
app:
image: jc21/nginx-proxy-manager:latest # am besten spezifischen Tag verwenden
container_name: nginx-proxy-manager
restart: unless-stopped
networks:
proxy_macvlan_net: # Interner Name für den Service-Block
ipv4_address: 192.168.178.180 # <-- HIER DEINE GEWÄHLTE IP EINTRAGEN!
volumes:
- ./data:/data
- ./letsencrypt:/etc/letsencrypt
ports:
- "81:81"
networks:
proxy_macvlan_net: # Interner Name (muss oben im Service übereinstimmen)
external: true
name: proxy_macvlan # <-- Name des Docker-Netzwerks, das wir in Schritt 6 erstellt habenWICHTIG:
- Ersetze
192.168.178.180unteripv4_addressdurch die IP, die du für NPM gewählt hast! - Der
image-Name istjc21/nginx-proxy-manager. Mit:latestbekommst du immer die neuste Version (kann aber auch mal zu Problemen führen, ein spezifischer Tag wie:2.10.4ist stabiler). - Der
name:unternetworks:am Ende muss genauproxy_macvlan(oder wie du dein Netzwerk in Schritt 6 genannt hast) lauten.
- Klicke auf Weiter.
- Klicke nochmal auf Weiter (Web Portal Einstellungen brauchen wir hier nicht).
- Aktiviere “Projekt nach der Erstellung starten” und klicke auf Fertig.
Das Projekt wird nun erstellt und der Container versucht zu starten.
Schritt 8: Zugriff auf Nginx Proxy Manager (Fast geschafft!)
Wenn der Container im Container Manager nun grün leuchtet hast du es fast geschafft! Nginx Proxy Manager hat eine eigene Weboberfläche für die Verwaltung.
-
Öffne deinen Webbrowser und gib die IP-Adresse deines NPM-Containers gefolgt von
:81ein:http://192.168.178.180:81(Ersetze die IP durch deine!) -
Du solltest die Login-Seite des Nginx Proxy Managers sehen.
Schritt 9: Erster Login
Die Standard-Anmeldedaten für den ersten Login sind:
- Email:
admin@example.com - Password:
changeme
Ändere nach dem ersten Login deine Benutzerdaten und das Passwort.
Du hast Nginx Proxy Manager erfolgreich auf deinem Synology NAS installiert und ihm dank Macvlan eine eigene IP-Adresse verpasst. Damit steht dem einfachen Verwalten deiner Webdienste mit SSL nichts mehr im Wege!