Mehrere Dateien umbenennen Windows 11/10: CMD, PowerShell, Tools
Mehrere Dateien in Windows 11 und 10 gleichzeitig umbenennen. Mit CMD, PowerShell, Excel und praktischen Tools zur Zeitersparnis. Anleitung & Beispiele.

Inhaltsverzeichnis
- Mehrere Dateien umbenennen ohne zusätzliche Tools (Windows 11/10)
- Dateien massenhaft umbenennen mit der Eingabeaufforderung (CMD)
- PowerShell: Skripte zum Umbenennen mehrerer Dateien
- Zusätzliche Tools und Techniken
- Vorsichtsmaßnahmen beim Umbenennen mehrerer Dateien in Windows
- Best Practices für die Dateibenennung
- Fazit
Das Umbenennen von mehreren Dateien auf einmal kann zeitaufwändig sein, insbesondere wenn jede einzelne Datei manuell umbenannt werden muss. Glücklicherweise bietet Windows 11 und Windows 10 verschiedene Methoden, um diesen Prozess zu vereinfachen. In diesem Artikel werde ich einige einfache und effektive Ansätze vorstellen, mit denen mehrere Dateien gleichzeitig umbenannt werden können. Zunächst zeige ich einige Möglichkeiten für den PC, bei denen kein zusätzliches Programm installiert werden muss. Anschließend schauen wir uns auch alternative Tools für die Massenumbenennung an.
Mehrere Dateien umbenennen ohne zusätzliche Tools (Windows 11/10)
Schnelles Umbenennen mit Windows Explorer
Eine der einfachsten Möglichkeiten, mehrere Dateien in Windows umzubenennen, ist die Verwendung des integrierten Windows Explorers. Folgende Schritte sind notwendig:
- Datei-Explorer mit der Tastenkombination Win + E öffnen.
- Zum Verzeichnis navigieren, in dem sich die umzubenennenden Dateien befinden.
- Die Dateien auswählen, die umbenannt werden sollen. Alle Dateien lassen sich mit Strg + A markieren. Mehrere einzelne Dateien lassen sich mit gehaltener Strg Taste aus- und wieder abwählen.
- Taste F2 drücken oder mit der rechten Maustaste auf eine ausgewählte Datei klicken und im Kontextmenü “umbenennen” auswählen.
- Gewünschten Namen für die markierten Dateien eingeben.
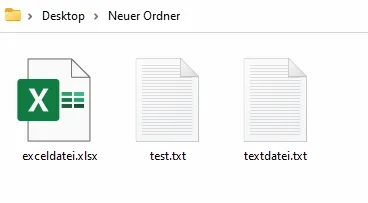
Diese Methode eignet sich hervorragend, wenn man einer Gruppe von Dateien denselben Basisnamen zuweisen möchte. Ein zusätzlicher Vorteil ist die Möglichkeit, Änderungen mit Strg + Z rückgängig zu machen. Viele Artikel, die ich gefunden habe, erwähnen nur dieses Verfahren. Es handelt sich dabei jedoch um eine einfache Methode, die für komplexere Massenumbenennungs-Anforderungen oder Batch Rename-Aufgaben möglicherweise nicht ausreicht.
Dateien massenhaft umbenennen mit der Eingabeaufforderung (CMD)
Eine weitere Möglichkeit besteht darin, die Eingabeaufforderung (CMD) zu verwenden. Das Vorgehen gestaltet sich folgendermaßen.
- Eingabeaufforderung öffnen, entweder über das Startmenü oder durch Drücken von Win + R und der anschließenden Eingabe von
cmd. - Zum gewünschten Ordner navigieren. Mit
cdgefolgt vom Ordnernamen kann man den Ordner wechseln. Mitcd ..kommt man wieder eine Ebene zurück. Das heißt, wenn man in seinem persönlichen Benutzerordner drin ist, kann man mitcd Desktopin das Desktop-Verzeichnis wechseln. Bei Leerzeichen im Ordnernamen müssen Anführungsstriche gesetzt werden. Mitdirkann man sicherstellen, ob sich die gewünschten Dateien im aktuellen Pfad befinden. - Den Befehl
rengefolgt vom alten Dateinamen und dem neuen Dateinamen verwenden.
Beispiel:
ren alte-datei.txt neue-datei.txtMehrere Dateien können umbenannt werden, indem mehrere Befehle nacheinander ausgeführt werden:
ren alte-datei.txt neue-datei.txt & ren alte-datei2.txt neue-datei2.txtIn der Eingabeaufforderung können auch Platzhalter wie * und ? verwendet werden. Das Sternchen steht für eine beliebige Anzahl von Zeichen und das Fragezeichen für ein beliebiges einzelnes Zeichen. So können beispielsweise alle Dateien mit der Endung .txt umbenannt werden:
ren *.txt *.md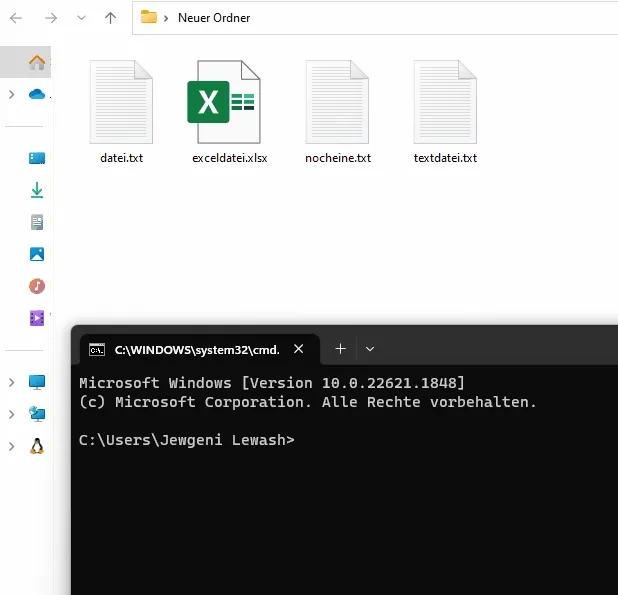
Diese Methode ist leider nicht sehr flexibel, wenn man mehrere Dateien mit unterschiedlichen Namen umbenennen möchte.
Es ist möglich ren-Befehle in einer Batch-Datei zu speichern und diese dann auszuführen.
Dazu erstelle ich zum Beispiel eine Textdatei mit dem Namen umbenennen.txt und füge folgenden Inhalt ein.
@echo off
setlocal enabledelayedexpansion
for %%F in (*.txt) do (
set "filename=%%~nF"
ren "%%F" "neu_!filename!.txt"
)
endlocalNachdem die Datei mitsamt Inhalt gespeichert ist, ändere ich die Dateiendung von .txt auf .bat. Nun kann ich die Datei ausführen und alle Dateien mit der Endung .txt werden in neu_*.txt umbenannt.
PowerShell: Skripte zum Umbenennen mehrerer Dateien
Eine weitaus effektivere Methode zum Umbenennen mehrerer Dateien in Windows ist die Verwendung von PowerShell. PowerShell ist eine Skriptsprache, die in Windows standardmäßig integriert ist. PowerShell ermöglicht eine noch größere Flexibilität und Kontrolle, um mehrere Dateinamen auf einen Schlag zu ändern. Folgende Schritte müssen ausgeführt werden:
-
Gewünschten Ordner im Datei-Explorer öffnen und die Umschalttaste (Shift) gedrückt halten.
-
Mit der rechten Maustaste auf den Ordner klicken und “PowerShell-Fenster hier öffnen” auswählen. Alternativ kann man auch hier über
cdin den gewünschten Ordner wechseln.
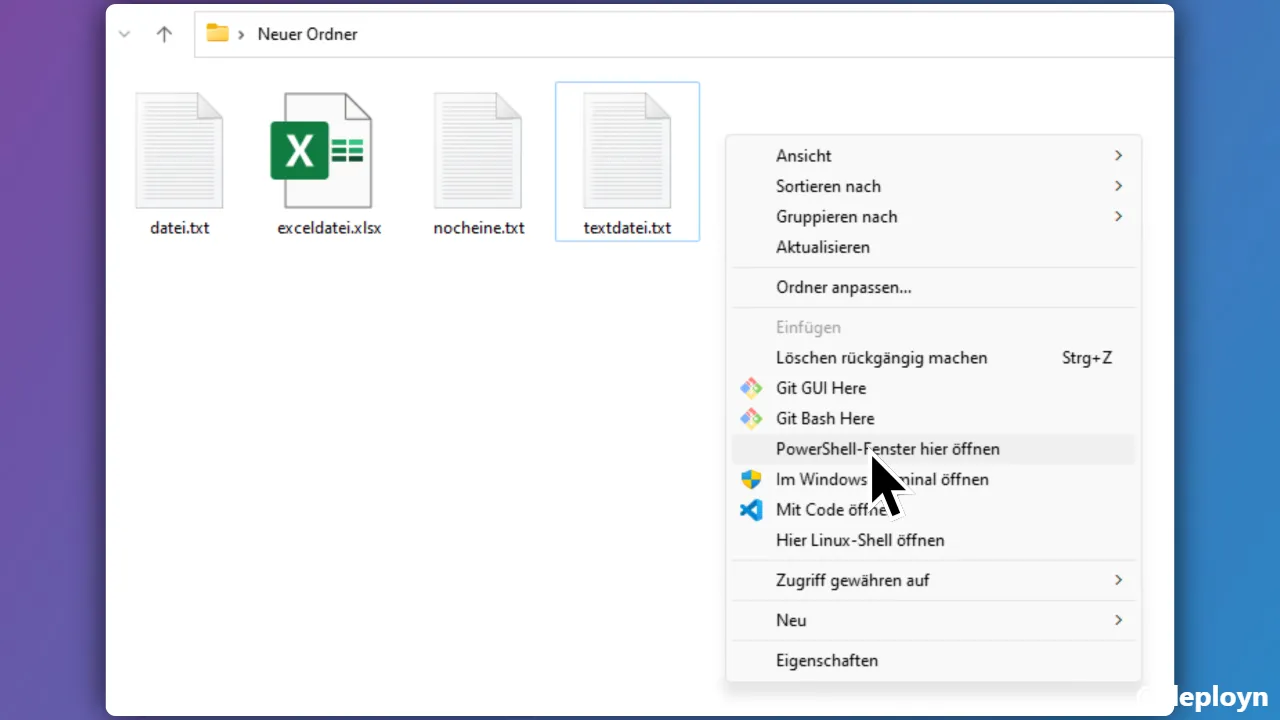
-
Den Befehl
Get-ChildItemverwenden, um alle Dateien im aktuellen Verzeichnis aufzulisten. MitGet-ChildItem *.txtwerden alle Dateien mit der Endung.txtaufgelistet.Get-ChildItem -Filelistet alle Dateien auf. -
Mit
Rename-Itemwerden die Dateien umbenannt.
Es gibt viele Möglichkeiten, PowerShell zum Umbenennen von Dateien zu nutzen. Hier sind einige Beispiele:
Hinzufügen eines Prefix:
Get-ChildItem -File | Rename-Item -NewName { "hallo_" + $_.Name }Damit wird allen Dateien der Prefix “hallo_” hinzugefügt.
Hinzufügen eines Suffix:
Get-ChildItem *.txt | Rename-Item -NewName { $_.Name + "_hallo" }Damit wird allen Dateien mit der Endung .txt der Suffix “_hallo” hinzugefügt. Das heißt die Datei datei.txt wird in datei.txt_hallo umbenannt. Das ist jedoch vermutlich nicht das gewünschte Ergebnis. Um das zu erreichen, muss der Dateiname in seine Bestandteile zerlegt werden.
Get-ChildItem *.txt | Rename-Item -NewName { $_.BaseName + "_hallo" + $_.Extension }Zeichen löschen
Get-ChildItem -File | Rename-Item -NewName { $_.Name.Remove(0, 5) }Damit wird allen Dateien (unabhängig von der Endung) die ersten 5 Zeichen entfernt.
Zeichen hinzufügen
Get-ChildItem -File | Rename-Item -NewName { $_.Name.Insert(2, "test_") }Damit wird allen Dateien hinter der zweiten Stelle im Namen der String “test_” eingefügt.
Ersetzen eines Teils des Namens
Get-ChildItem *.txt | Rename-Item -NewName { $_.Name -replace 'datei', 'neue-datei' }Mit diesem Befehl werden alle Dateien mit der Endung .txt umbenannt, indem der String “datei” durch “neue-datei” ersetzt wird. Das heißt in meinem Fall wird die Datei datei.txt in neue-datei.txt umbenannt, die Datei textdatei.txt in textneue-datei.txt. Die Dateien nocheine.txt sowie exceldatei.xlsx bleiben unverändert.
Zufällige Zeichen hinzufügen
Get-ChildItem -File | Rename-Item -NewName { $_.Name.Insert(0, [System.IO.Path]::GetRandomFileName()) }Damit wird allen Dateien ein zufälliger String als Prefix eingefügt.
Zufällig Benennen
Get-ChildItem -File | Rename-Item -NewName { $_.Name -replace $_.BaseName, [System.IO.Path]::GetRandomFileName() }Damit werden alle Dateien zufällig umbenannt. Die Dateiendung bleibt dabei erhalten.
Dateinamen in Großbuchstaben
Get-ChildItem -File | Rename-Item -NewName { $_.BaseName.ToUpper() + $_.Extension }Damit werden alle Dateien in Großbuchstaben umbenannt.
Dateinamen in Kleinbuchstaben
Get-ChildItem -File | Rename-Item -NewName { $_.BaseName.ToLower() + $_.Extension }Damit werden alle Dateien in Kleinbuchstaben umbenannt.
Leerzeichen entfernen
Get-ChildItem -File | Rename-Item -NewName { $_.Name -replace ' ', '' }Damit werden alle Leerzeichen aus den Dateinamen entfernt.
Zuletzt geändertes Datum als Prefix
Get-ChildItem -File | Rename-Item -NewName { $_.LastWriteTime.ToString("yyyyMMdd") + "_" + $_.Name }Damit wird allen Dateien das Datum des letzten Schreibzugriffs als Prefix hinzugefügt.
Dateigröße als Prefix
Get-ChildItem -File | Rename-Item -NewName { "Size_" + $_.Length + "_" + $_.Name }Damit wird allen Dateien die Dateigröße in Bytes als Prefix hinzugefügt.
Ordnername als Prefix
Get-ChildItem -File | Rename-Item -NewName { $_.Directory.Name + "_" + $\_.Name }Damit wird allen Dateien der Name des übergeordneten Ordners als Prefix hinzugefügt.
Regular Expressions für das Umbenennen verwenden
Reguläre Ausdrücke (regex) sind leistungsstarke Werkzeuge für Mustererkennung und -manipulation. Hier sind einige Beispiele für die Verwendung von regex in PowerShell:
-
. (Punkt): Steht für ein beliebiges einzelnes Zeichen außer einem Zeilenumbruch. Beispiel:
file.passt zu “file1”, “fileA”, usw. -
* (Stern): Steht für null oder mehr Vorkommen des vorhergehenden Zeichens. Beispiel:
file.*passt zu “file”, “file.txt”, “file.docx”, usw. -
+ (Plus): Steht für ein oder mehr Vorkommen des vorhergehenden Zeichens. Beispiel:
file.+passt zu “file1”, “file.txt”, aber nicht zu “file”. -
? (Fragezeichen): Steht für null oder ein Vorkommen des vorhergehenden Zeichens. Beispiel:
files?passt zu “file” und “files”. -
^ (Zirkumflex): Steht für den Anfang einer Zeichenkette. Beispiel:
^2024passt zu Dateinamen, die mit “2024” beginnen. -
$ (Dollar): Steht für das Ende einer Zeichenkette. Beispiel:
.txt$passt zu Dateinamen, die mit “.txt” enden. -
[] (eckige Klammern): Stehen für ein beliebiges einzelnes Zeichen in den Klammern. Beispiel:
file[123]passt zu “file1”, “file2”, “file3”. -
[^] (Zirkumflex in eckigen Klammern): Steht für ein beliebiges einzelnes Zeichen, das nicht in den Klammern steht. Beispiel:
file[^123]passt zu “fileA”, aber nicht zu “file1”. -
(): Gruppieren Muster. Beispiel:
(file|doc)passt zu “file” oder “doc”. -
\d: Steht für eine beliebige Ziffer (0-9). Beispiel:
\d{3}passt zu genau drei Ziffern. -
\w: Steht für ein beliebiges Wortzeichen (a-z, A-Z, 0-9 und _). Beispiel:
\w+passt zu einem oder mehreren Wortzeichen. -
\s: Steht für ein beliebiges Leerzeichen (Leerzeichen, Tabulator, Zeilenumbruch). Beispiel:
\s+passt zu einem oder mehreren Leerzeichen. -
{n}: Steht für genau n Vorkommen des vorhergehenden Zeichens oder der Gruppe. Beispiel:
\d{4}passt zu genau vier Ziffern. -
{n,m}: Steht für zwischen n und m Vorkommen des vorhergehenden Zeichens oder der Gruppe. Beispiel:
\d{2,4}passt zu zwei bis vier Ziffern.
Beispiel:
Get-ChildItem | Where-Object { $_.Name -match '^IMG_\d{4}\.jpg$' } |
ForEach-Object { Rename-Item $_ -NewName ('Photo_' + $_.Name) }Damit werden alle Dateien, die dem Muster “IMG*####.jpg” entsprechen, in “Photo_IMG*####.jpg” umbenannt.
Ich denke damit sind die wichtigsten Anwendungsfälle abgedeckt. Einen tieferen EInblick in Rename-Item bietet die Microsoft-Dokumentation.
Zusätzliche Tools und Techniken
Neben den integrierten Methoden gibt es auch andere Software, mit der mehrere Dateien in Windows umbenannt werden können.
Microsoft Excel für Batch-Umbenennung
Wenn es um eine umfangreiche Liste von Dateinamen geht, die geändert werden müssen, kann auch Excel in Kombination mit PowerShell ein hilfreiches Werkzeug sein, um einer großen Anzahl von Dateien einen neuen Namen zu geben.
- Mit Powershell werden alle Dateinamen in eine CSV-Datei exportiert.
Get-ChildItem -File | Select-Object Name | Export-Csv -Path .output.csv -NoTypeInformation- Die CSV-Datei wird in Excel geöffnet.
Hieraus kann nun eine Tabelle erstellt werden, in der die Dateinamen geändert werden können. Dabei können auch Formeln verwendet werden, um die Dateinamen zu ändern.
In meinem Fall habe ich die exportierten Dateinamen in der Spalte A (Name) und die neuen Dateinamen in der Spalte B (NewName). Die Spalte B kann auch leer bleiben, wenn die Dateinamen nicht geändert werden sollen. Die Dateiendung muss erhalten bleiben.
- Jetzt erstelle ich eine dritte Spalte mit einer Formel, die die Dateien umbenennt. Dazu verwende ich die Funktion
ZEICHEN(34), um Anführungszeichen in die Formel einzufügen. Die Formel in ZelleC2sieht dann so aus:
=ERSTERWERT(WAHR;LÄNGE(B2)>1;"Rename-Item -Path " & ZEICHEN(34) & A2 & ZEICHEN(34) & " -NewName " & ZEICHEN(34) & B2 & ZEICHEN(34);"")Die Formel kann dann nach unten kopiert werden.
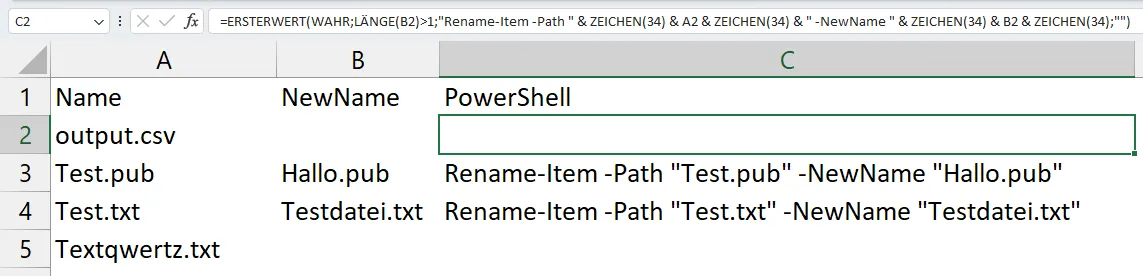
-
Die Spalte mit den Formeln wird kopiert und in PowerShell eingefügt (ohne die Überschrift).
-
Die Dateien werden umbenannt.
Drittanbieter-Tools
Es gibt auch verschiedene Drittanbieter-Tools, die für diesen Einsatzzweck entwickelt wurden.
Beispiele dafür sind (in alphabetischer Reihenfolge):
Diese Software bietet oft erweiterte Funktionen und eine benutzerfreundlichere Oberfläche für das Umbenennen von Dateien.
Besonders hervorzuheben ist Microsofts eigenes PowerToys, das das Programm “PowerRename” enthält.
PowerRename mit PowerToys
PowerToys ist eine Sammlung von Tools, die von Microsoft entwickelt werden. Dieses Programm ist Open Source und kann kostenlos genutzt werden. Die Tools sind für Windows 10 sowie Windows 11 verfügbar und werden ständig weiterentwickelt.
Die aktuelle Version von PowerToys kann hier heruntergeladen werden.
Nach der Installation von PowerToys kann das Tool “PowerRename” verwendet werden. Damit können einfach mehrere Dateien und Ordner in Windows umbenannt werden. Das Tool bietet eine sehr benutzerfreundliche Oberfläche und viele nützliche Funktionen.
Das Tool wird direkt aus dem Kontextmenü des Windows Explorers aufgerufen.
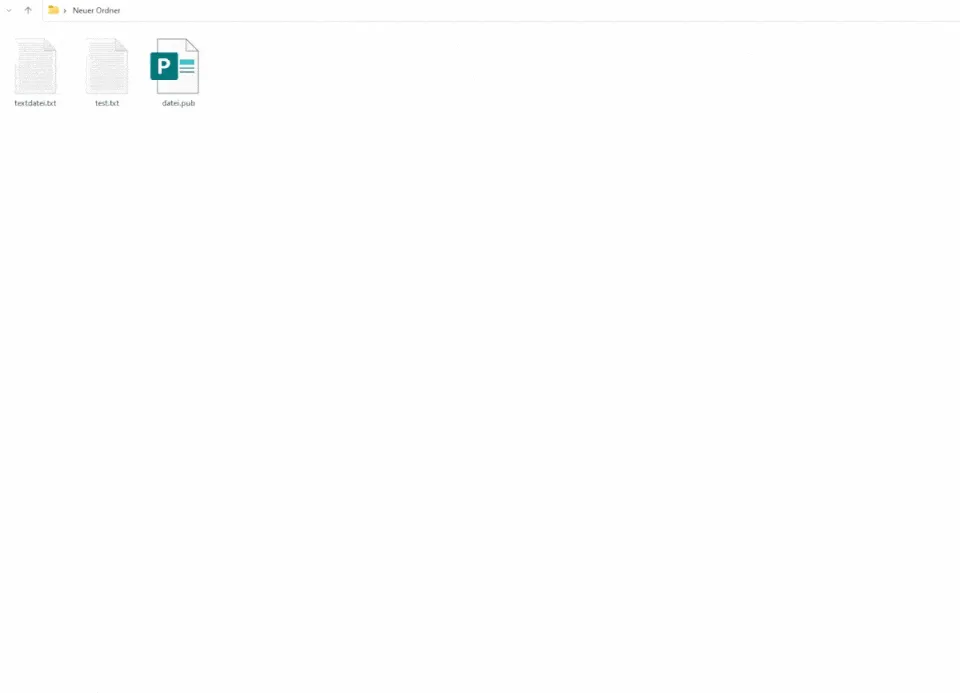
Das kostenlose Tool zeigt rechts den neuen Namen an. Auch hier lässt sich die Schreibweise (Groß-, Kleinschreibung usw.) mit einem Klick anpassen. Eine Nummerierung lässt sich hinzufügen.
Mehr zur Installation und Optimierung von Windows 11 ist hier beschrieben.
Vorsichtsmaßnahmen beim Umbenennen mehrerer Dateien in Windows
Bevor mehrere Dateien auf einmal umbenannt werden, sollten einige Vorsichtsmaßnahmen getroffen werden, um Datenverlust oder unerwünschte Ergebnisse zu vermeiden:
- Sicherstellung, dass es im schlimmsten Fall eine Sicherungskopie der Daten gibt.
- Vor einer Anwendung an sehr vielen Dateien ist ein Test im Voraus sinnvoll.
- Das Verwenden von Platzhaltern oder regulären Ausdrücken kann zu unerwarteten Umbenennungen führen.
Best Practices für die Dateibenennung
- Verwenden Sie konsistente Namenskonventionen über Projekte oder Ordner hinweg.
- Vermeiden Sie Sonderzeichen (\ / : * ? ” < > |), die in einigen Systemen Probleme verursachen können.
- Verwenden Sie Unterstriche (_) oder Bindestriche (-) anstelle von Leerzeichen für eine bessere Kompatibilität.
- Fügen Sie Daten im Format JJJJMMTT für eine einfache chronologische Sortierung hinzu.
- Verwenden Sie beschreibende Namen, die den Inhalt der Datei anzeigen.
- Halten Sie Dateinamen relativ kurz, aber dennoch beschreibend.
- Verwenden Sie führende Nullen (001, 002 usw.), um eine ordnungsgemäße Sortierung sicherzustellen.
- Erwägen Sie das Hinzufügen von Projekt- oder Kundennamen in Dateinamen zur einfachen Identifizierung.
Fazit
Das massenhafte Umbenennen von Dateien muss keine lästige Aufgabe sein. Mit den erwähnten Strategien können Dateinamen in allen Windows-Systemen schnell geändert werden. Weitere Tipps, Fragen oder Vorschläge können gerne in den Kommentaren mitgeteilt werden!