Wie man Windows 11 im Jahr 2024 installiert und optimiert
Debloate dein System mit Sophia Script und installiere Programme schnell mit WingetUI. Mach dich auf den Weg zu einer optimierten Windows-11-Installation.

Inhaltsverzeichnis
Eine Neuinstallation von Windows 11 und die Einrichtung des Systems können anstrengend sein. In diesem Leitfaden führe ich dich durch die Installation von Windows 11, das Debloating für eine bessere Leistung und die Einrichtung mit wichtigen Tools.
Key Takeaways
| Aspekt | Details |
|---|---|
| Windows installieren | Rufus verwenden, um ein bootfähiges USB-Laufwerk für die Installation von Windows 11 zu erstellen. |
| Debloat Windows | Führe Sophia Script nach der Installation aus, um unnötige Funktionen und Dienste zu entfernen. |
| Windows einrichten | Installiere wichtige Dienstprogramme wie PowerToys. |
| Rufus | Eine kostenlose Open-Source-Software zum Erstellen bootfähiger USB-Laufwerke. |
| Sophia Script | Ein PowerShell-Skript zum Debloating und zur Optimierung von Windows. |
| PowerToys | Eine Reihe von Dienstprogrammen, mit denen du dein Windows Erlebnis optimieren kannst. |
| WingetUI | Eine grafische Benutzeroberfläche für den Windows Package Manager (winget), die die Softwareinstallation einfacher und schneller macht. |
Jetzt, wo du einen Überblick über die Inhalte hast, können wir uns den Details widmen.
Voraussetzungen
- Ein PC mit mindestens 4 GB RAM und 64 GB Speicherplatz*
- TPM 2.0, 8 GB RAM und 128 GB Speicherplatz werden empfohlen
- Eine Windows 11 (Pro) Lizenz*
- Ein USB-Laufwerk* mit mindestens 8 GB Speicherplatz
- Eine stabile Internetverbindung
Windows 11 mit Rufus installieren
Wenn es um die Installation von Windows geht, ist Rufus sehr hilfreich. Mit diesem Tool kannst du ganz einfach ein bootfähiges USB-Laufwerk erstellen. Und so geht’s:
- Lade die neueste Version von Rufus von der offiziellen Website herunter.
- Besorge dir das Windows 11 ISO von Microsofts Website.
- Schließe dein USB-Laufwerk an (mindestens 8 GB werden empfohlen).
- Öffne Rufus und wähle das USB-Laufwerk in der Geräteliste aus.
- Klicke auf “Auswählen” und wähle dein Windows 11 ISO aus.
- Stelle sicher, dass das Partitionsschema auf GPT eingestellt ist, wenn du die UEFI-Firmware verwendest.
- Drücke auf “Start” und warte, bis Rufus dein bootfähiges Laufwerk erstellt hat.
- Es erscheint ein neues Fenster, in dem du auswählen kannst, ob du die Erfordernisse für TPM 2.0 oder das Online-Microsoft-Konto entfernen möchtest.
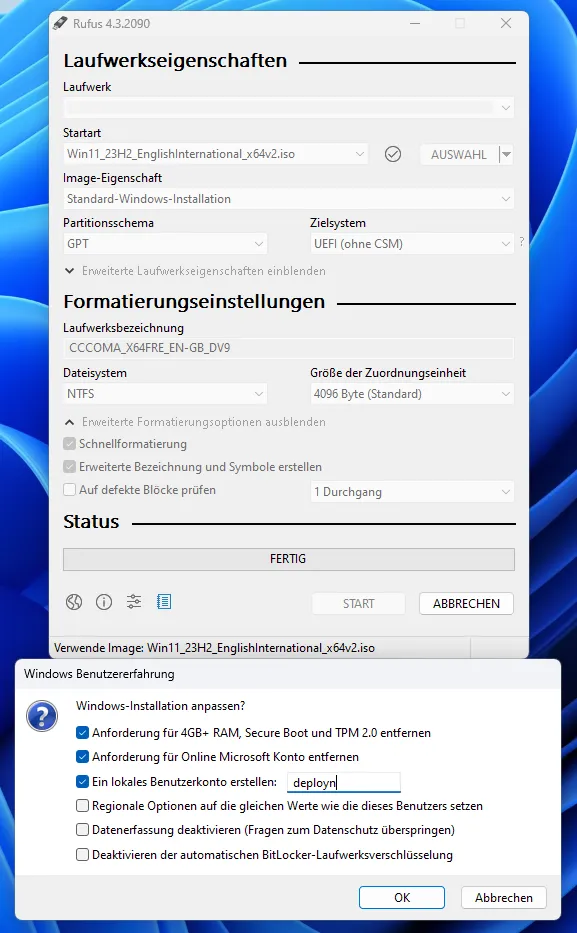
Wenn die Installation fertig ist, kann dieser USB-Stick zum Installieren von Windows 11 verwendet werden.
Erste Schritte nach der Installation von Windows 11
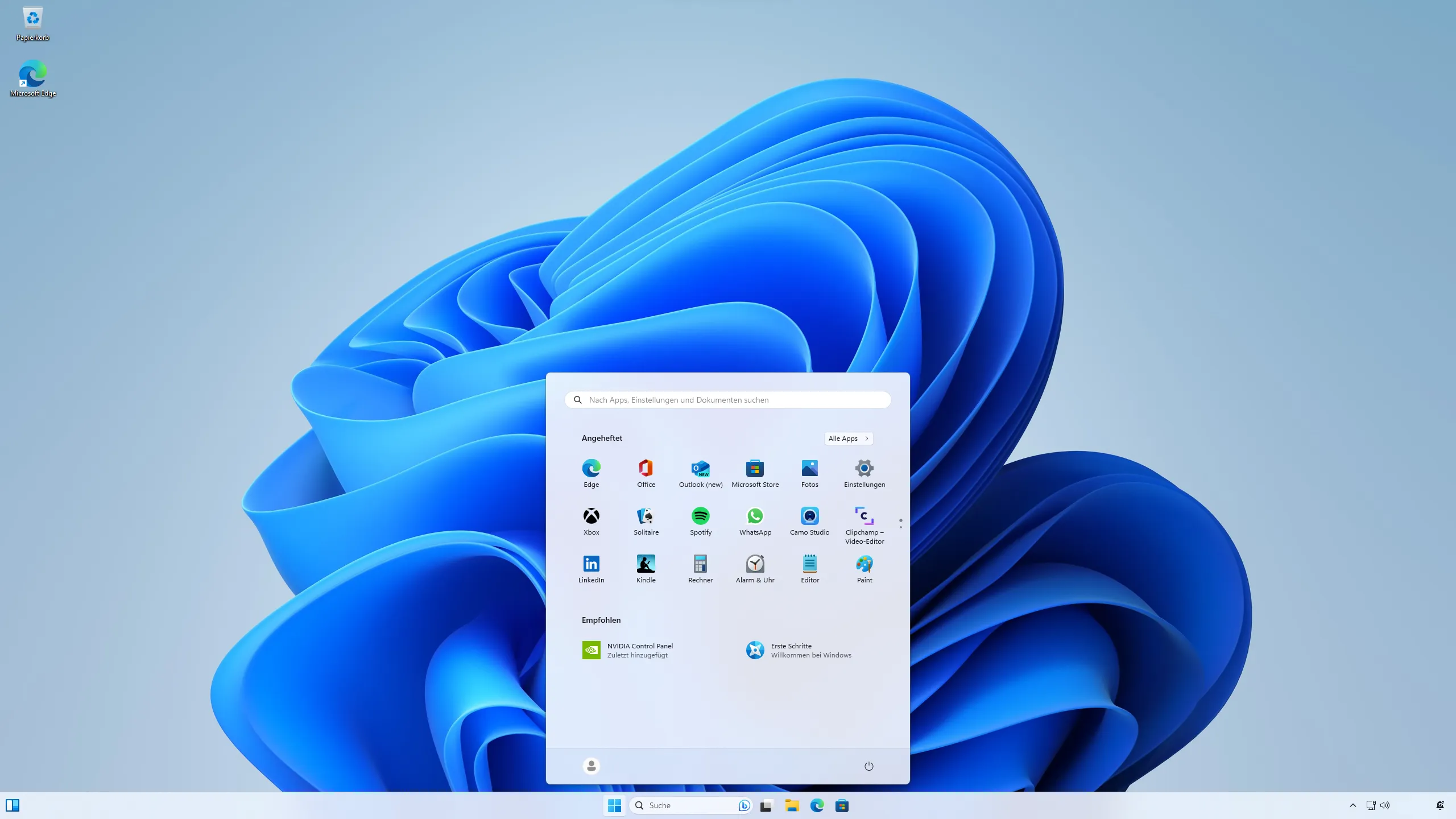
Nachdem du Windows 11 installiert hast, musst du anfangen dein System einrichten. Hier sind einige Dinge, die du tun solltest:
-
Internetverbindung herstellen: Gehe zu Einstellungen > Netzwerk & Internet und verbinde dich mit deinem Wi-Fi-Netzwerk. Wenn du ein Ethernet-Kabel verwendest, bist du vermutlich bereits verbunden.
-
Windows Aktivieren: Gehe zu Einstellungen > Aktivierung und aktiviere Windows.
-
Windows Update: Gehe zu Einstellungen > Windows Update und suche nach Updates. Installiere alle ausstehenden Updates. Aktiviere die Option, Updates für andere Microsoft-Produkte zu installieren. Installiere alle ausstehenden und optionalen Updates. Gegebenenfalls musst du dein System neu starten und den Vorgang wiederholen, bis keine Updates mehr verfügbar sind.
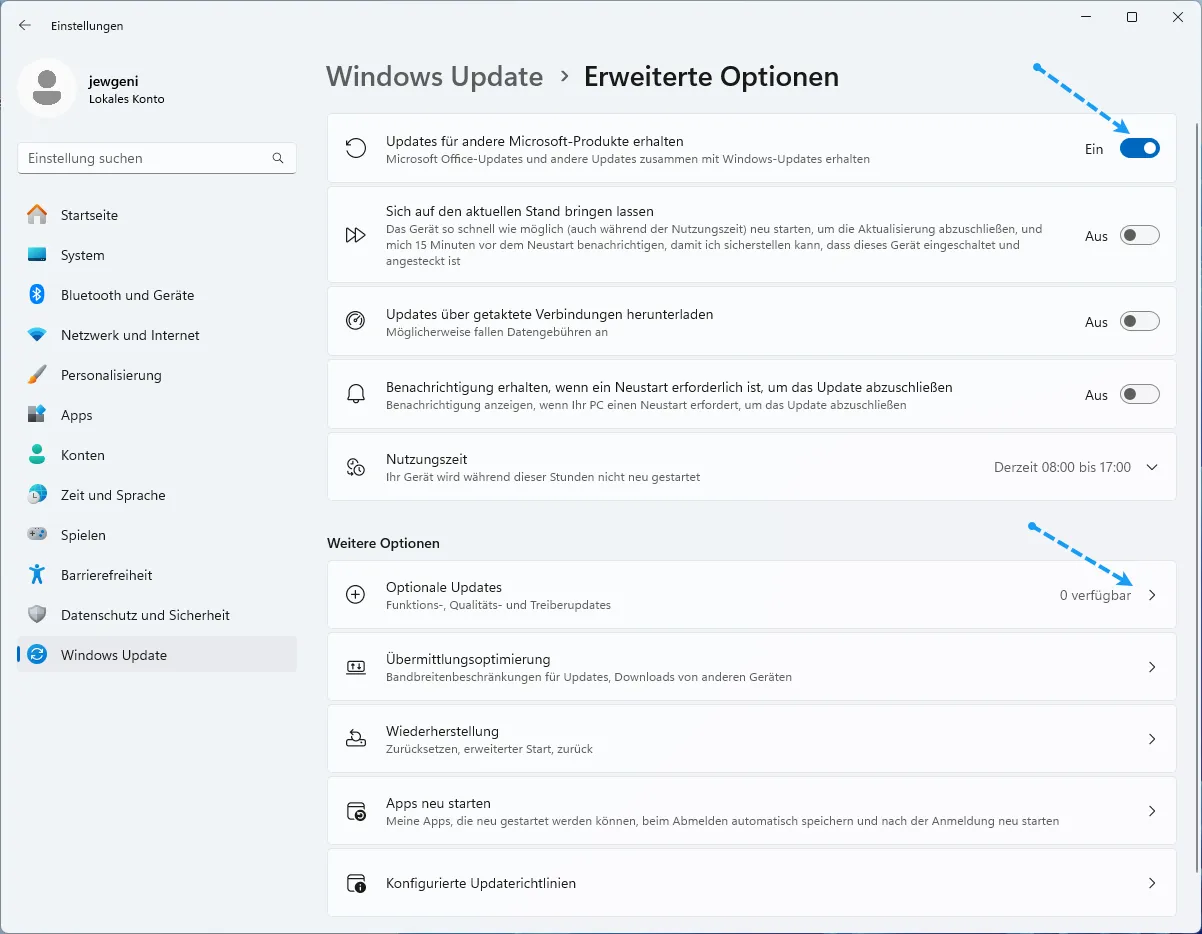
-
Microsoft-Konto: Wenn du ein Microsoft-Konto verwenden möchtest, gehe zu Einstellungen > Konten > E-Mail & Konten und füge dein Konto hinzu.
-
Speicher und Volumes: Gehe zu Einstellungen > System > Speicher und prüfe, ob deine Laufwerke richtig erkannt werden. Wenn du mehr als ein Laufwerk hast, musst du die anderen Laufwerke als Volumes hinzufügen.
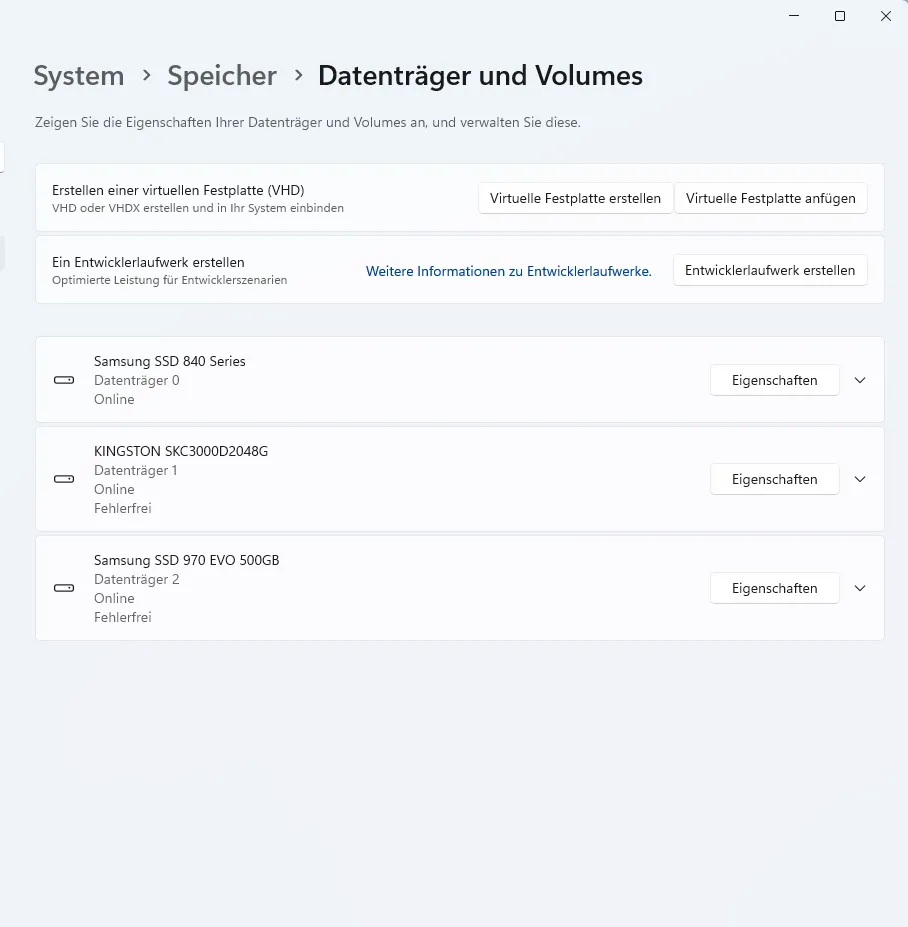
-
Chipsatztreiber: Wenn du eine AMD- oder Intel-CPU hast, solltest du die dazugehörigen Chipsatztreiber von der Website des Herstellers des Mainboards installieren.
-
Microsoft 365: Wenn du ein Microsoft 365-Abonnement hast, kannst du die Microsoft 365-Apps installieren, da die Installation über WingetUI nicht funktioniert. Du kannst den Installer von hier herunterladen.
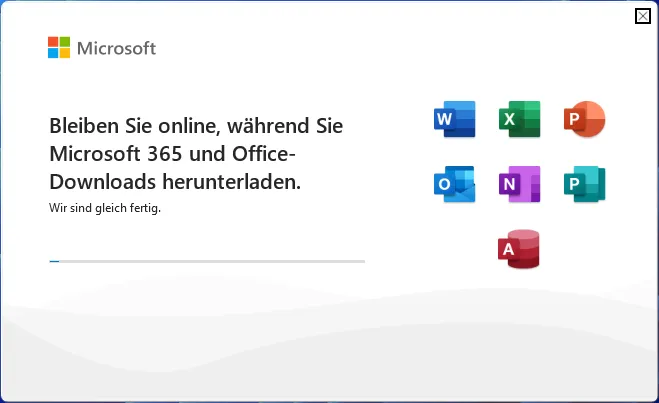
Jetzt, wo du dein System eingerichtet hast, ist es an der Zeit, es zu debloaten.
Windows mit Sophia Script optimieren
Nach der Installation von Windows 11 werden dir vielleicht einige vorinstallierte Apps und Funktionen auffallen, die du nicht brauchst. Sophia Script kann dir helfen, dein System effektiv zu entrümpeln.
Was ist Sophia Script?
Sophia Script ist ein leistungsstarkes PowerShell-Skript, das die Feinabstimmung deiner Windows-Installation automatisiert. Es ist ein von der Community entwickeltes Open-Source-Tool, mit dem du verschiedene Funktionen und Anwendungen von Windows deaktivieren, entfernen oder optimieren kannst.
Warum Sophia Script verwenden?
Sophia Script bietet eine Reihe von Vorteilen:
- Leistungssteigerung: Indem du Bloatware entfernst, setzt du Ressourcen frei, so dass dein PC reibungsloser und schneller läuft.
- Verbesserung der Privatsphäre: Deaktiviere Telemetrie und Datensammlung, um deine Privatsphäre zu schützen.
- Kontrolle gewinnen: Passe dein Benutzererlebnis an, indem du unerwünschte Funktionen oder Dienste deaktivierst.
- Verbesserte Sicherheit: Beseitige potenzielle Sicherheitsrisiken, die mit bestimmten vorinstallierten Apps und Diensten verbunden sind.
- Zeit sparen: Anstatt die Einstellungen manuell zu ändern, erledigt Sophia Script alles im Batch und spart so Zeit.
Erste Schritte mit Sophia Script
Das Ändern von Systemeinstellungen kann riskant sein. Sichere dein System immer, bevor du Änderungen vornimmst, besonders wenn es sich nicht um eine Neuinstallation handelt.
Schritt 1: Sophia Script herunterladen
Du kannst die neueste Version von Sophia Script aus dem GitHub Repository im Bereich Releases herunterladen. Bitte lade das Skript für Windows 11 und den Skript-Wrapper aus den Assets herunter.
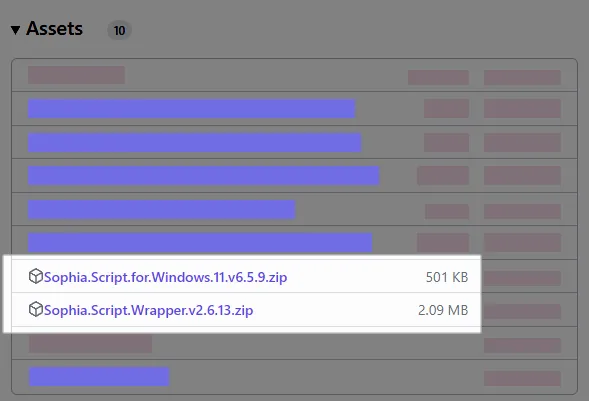
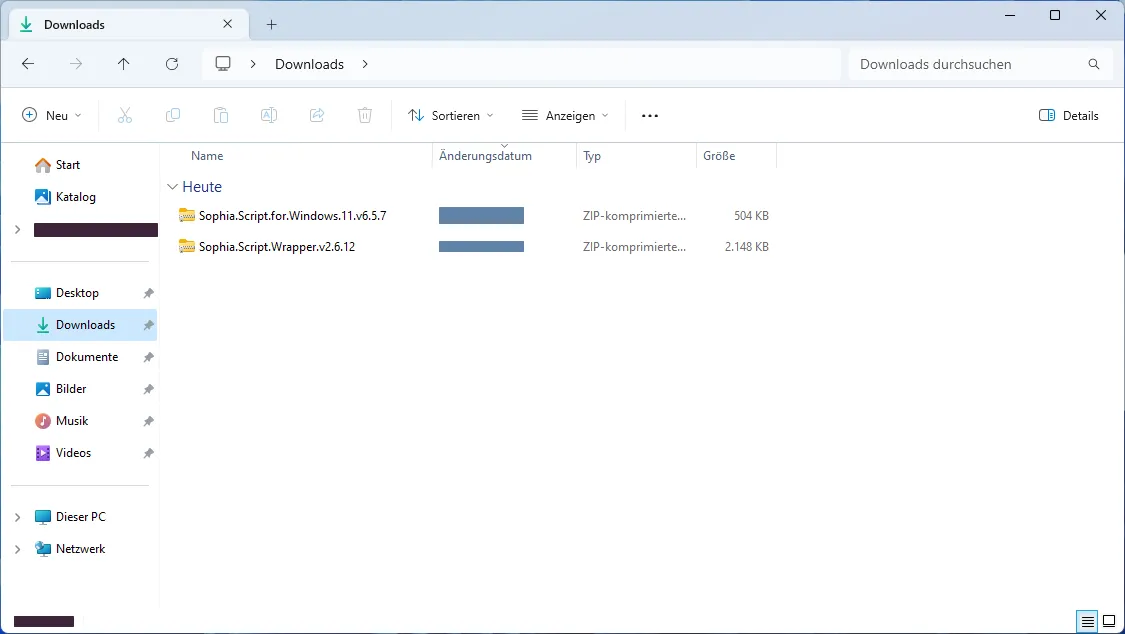
Schritt 2: Passe dein Skript an
Wenn du das Skript heruntergeladen hast, entpacke beide Archive und öffne den Sophia Wrapper trotz der Windows Defender Warnung.
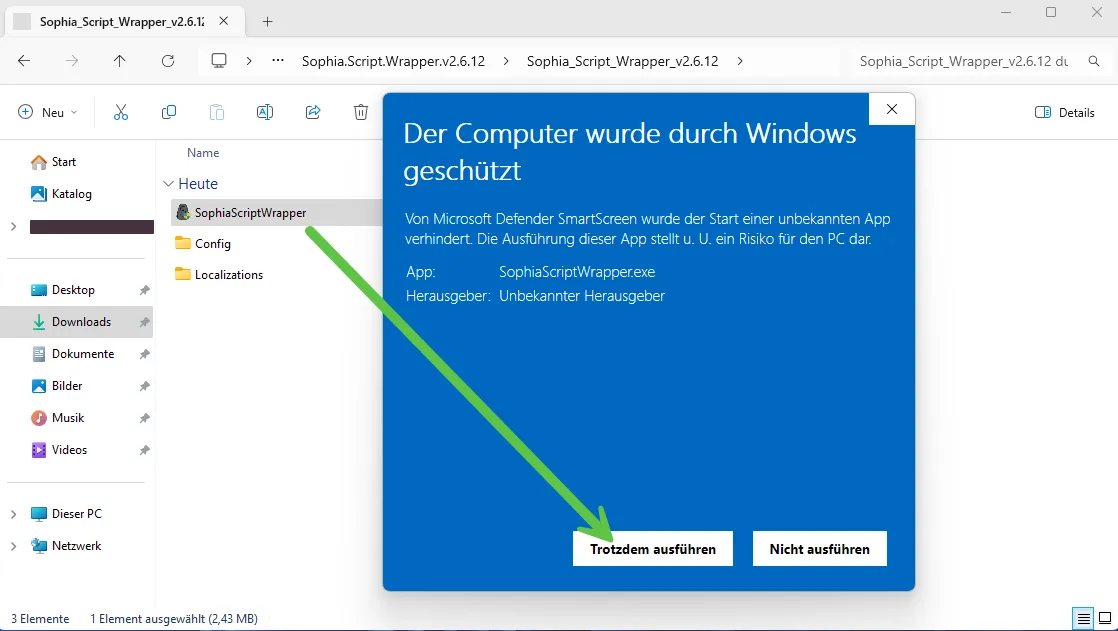
Jetzt musst du die Datei Sophia.ps1 aus der anderen heruntergeladenen Datei importieren.
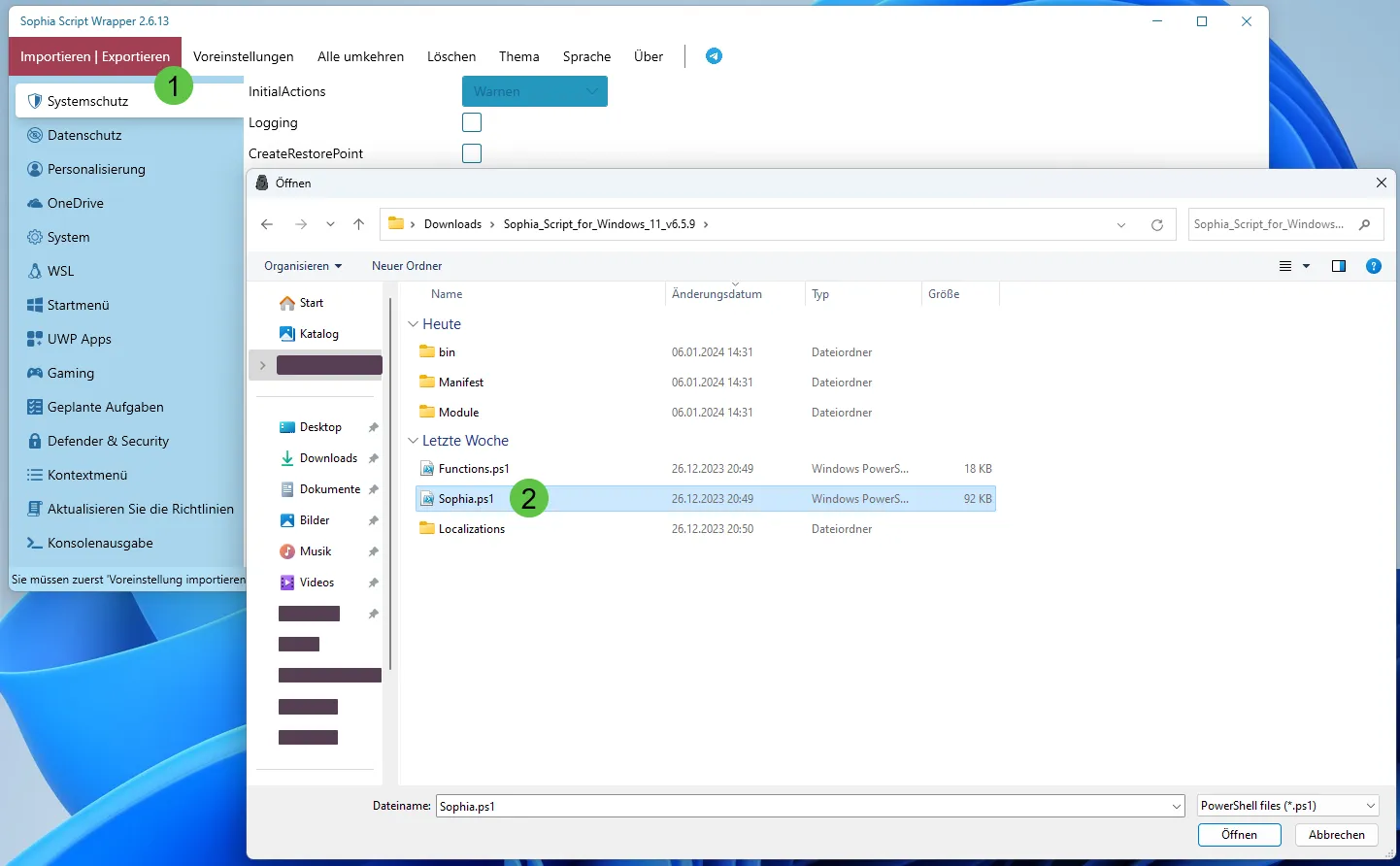
Danach kannst du das Skript an deine Bedürfnisse anpassen. Du kannst mit den Windows- oder Sophia-Standardeinstellungen beginnen. Ich werde den Wrapper mit den Windows Voreinstellungen starten und ihn dann anpassen. Du kannst mit dem Mauszeiger über die Einstellungen fahren, um eine Beschreibung der Einstellung zu erhalten.
Systemschutz
Ich werde den Systemschutz auf den Standardeinstellungen belassen.
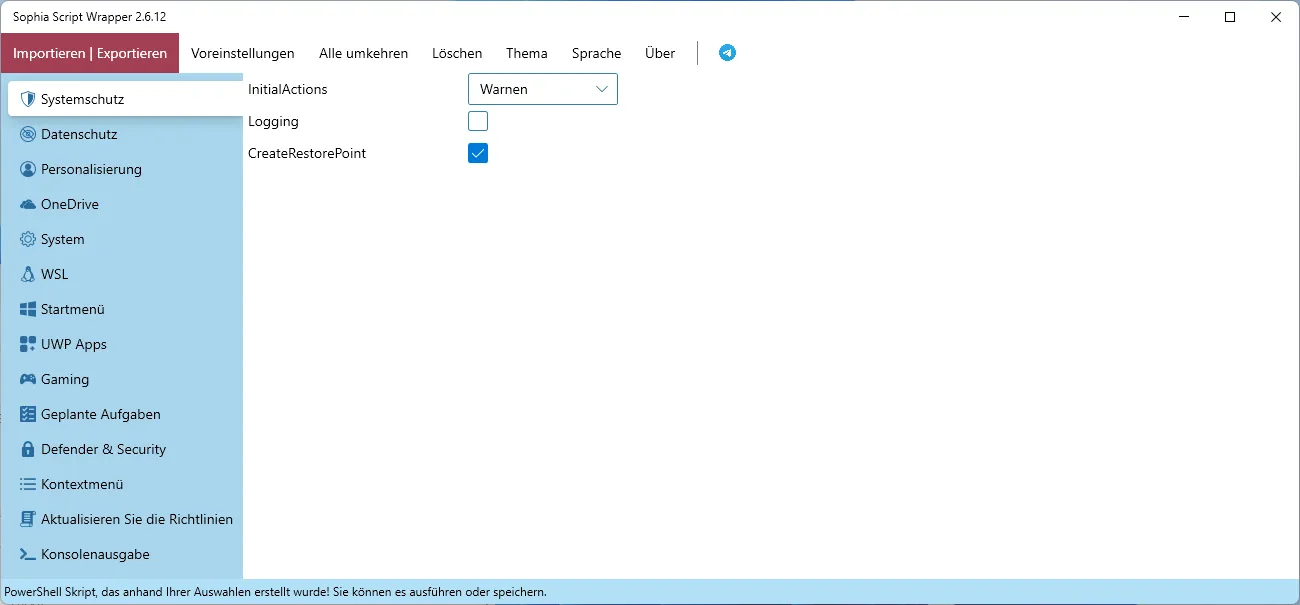
Datenschutz
Die Sophia-Datenschutzeinstellungen sind eine Reihe von Optimierungen für Benutzer, die die Menge an Daten, die sie mit Microsoft und anderen in das Windows-Betriebssystem integrierten Diensten teilen, begrenzen wollen. Dies sind die Einstellungen, die ich ändern werde:
| Einstellung | Beschreibung | Status |
|---|---|---|
| DiagTrackService | Menge der Diagnosedaten, die an Microsoft gesendet werden. | Deaktivieren |
| DiagnosticDataLevel | Stellt die Datensammlung auf die minimal erforderliche Menge ein. | Minimal |
| ErrorReporting | Meldet Systemfehler an Microsoft. | Deaktivieren |
| FeedbackFrequency | Wie oft Microsoft nach Feedback fragt. | Nie |
| ScheduledTasks | Automatische Aufgaben für die Datenerfassung. | Deaktivieren |
| AdvertisingID | Verwendung der Werbe-ID für personalisierte Werbung. | Deaktivieren |
| SettingsSuggestedContent | Inhaltsvorschläge in der Einstellungen-App. | Ausblenden |
| AppsSilentInstalling | Installation von empfohlenen Apps durch Windows. | Deaktivieren |
| TailoredExperiences | Personalisierte Tipps und Werbung auf Basis von Daten. | Deaktivieren |
| BingSearch | Integration von Bing-Suchergebnissen in das Startmenü. | Deaktivieren |
| BrowsingHistory | Anzeige des Browserverlaufs in den Vorschlägen des Startmenüs. | Ausblenden |
Die anderen Einstellungen habe ich auf “Überspringen” gesetzt.
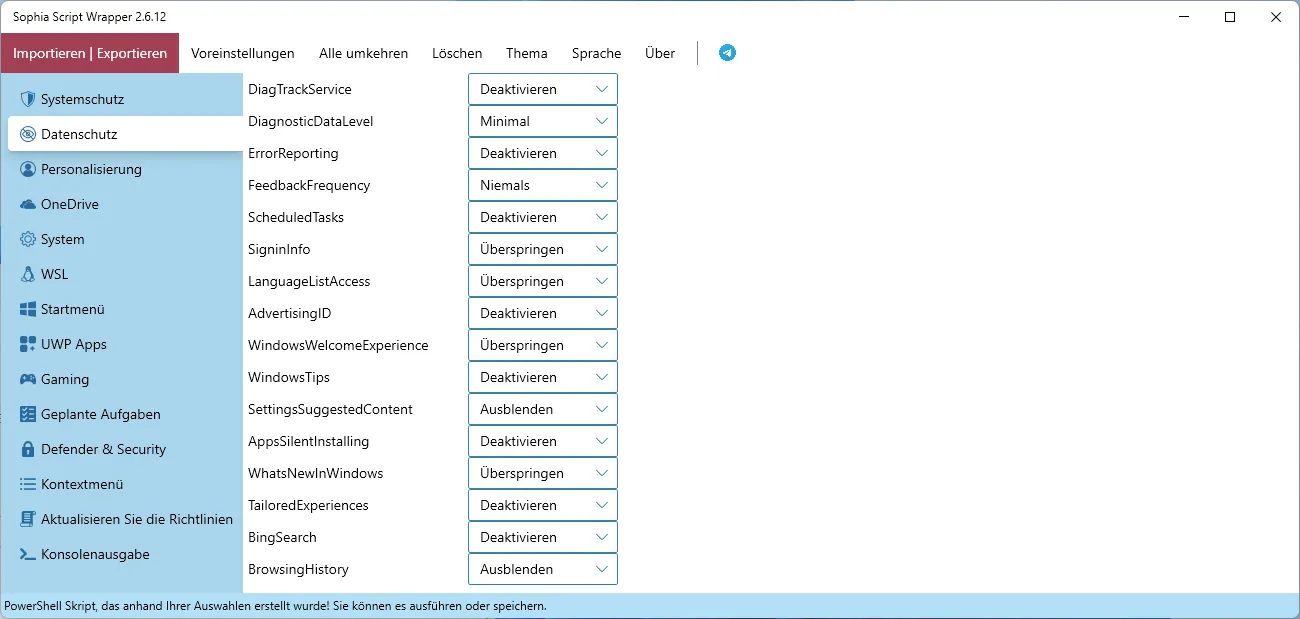
Personalisierung
Hier werde ich die folgenden Einstellungen ändern:
- ThisPC: Anzeigen
- HiddenItems: Aktivieren
- FileExtensions: Einblenden
- OpenFileExplorerTo: Dieser PC
- TaskbarAlignment: Links
- TaskbarWidgets: Ausblenden
- TaskbarSearch: Ausblenden
- CopilotButton: Ausblenden
- TaskViewButton: Ausblenden
- UnpinTaskbarShortcuts: Edge und Store
- ControlPanelView: LargeIcons
- ShortcutsSuffix: Deaktivieren
- Cursors: Light (wenn du WindowsColorMode auf Dark gesetzt hast, solltest du dies auch auf Dark setzen)
Die anderen Einstellungen habe ich auf “Überspringen” gesetzt.
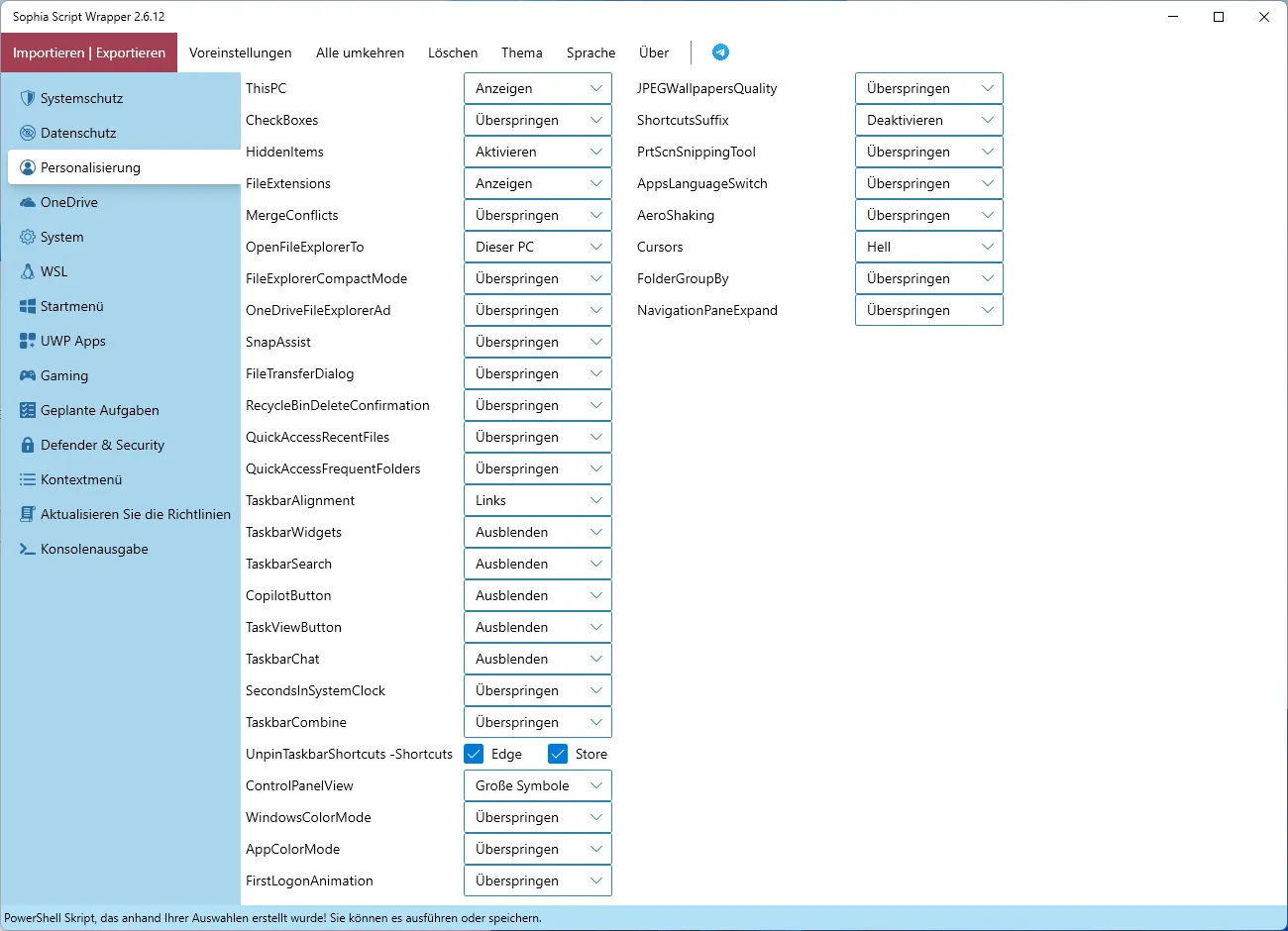
OneDrive
Da ich OneDrive verwende, setze ich dies auf “Überspringen”. Wenn du OneDrive nicht verwenden möchtest, kannst du “Deinstallieren” wählen.
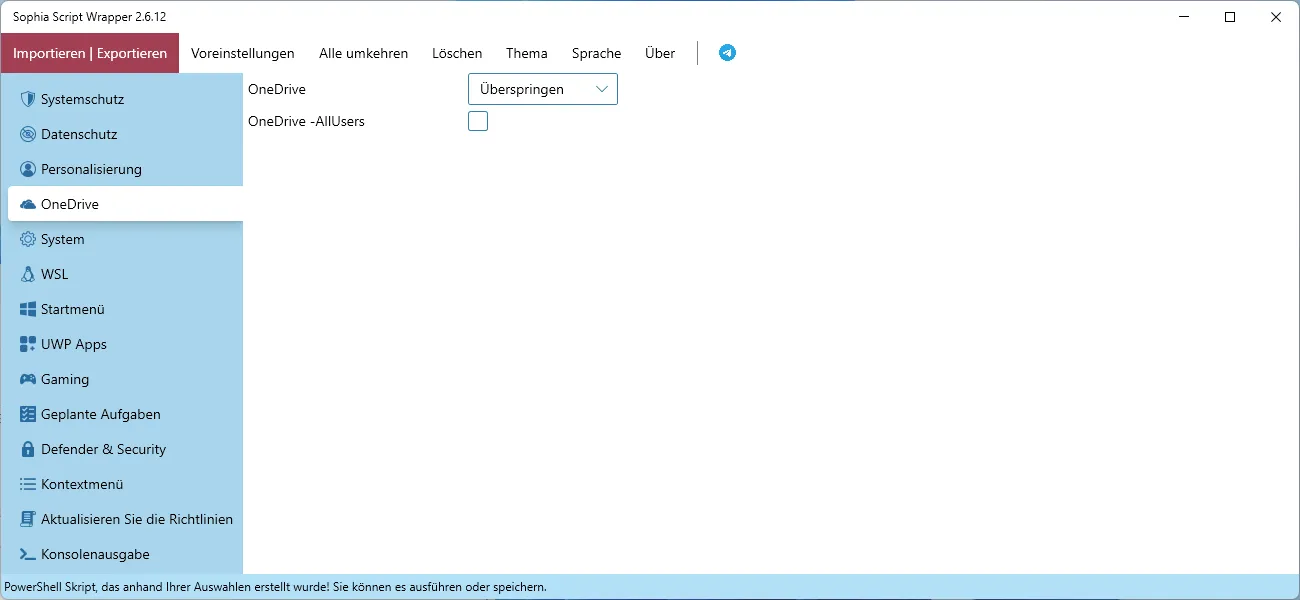
System
Hier werde ich die folgenden Einstellungen ändern:
- StorageSense: Aktivieren
- StorageSenseFrequency: Monat
- BSoDStopError: Aktivieren
- UpdateMicrosoftProducts: Aktivieren
- PowerPlan: Hoch
- NetworkAdaptersSavePower: Deaktivieren
- RecommendedTroubleshooting: Automatisch
- FoldersLaunchSeparateProcess: Aktivieren
- NumLock: Einschalten
- StickyShift: Deaktivieren
- NetworkDiscovery: Einschalten
- RestartNotification: Anzeigen
- ActiveHours: Automatisch
- PreventEdgeShortcutCreation: Kanäle (alle)
Die anderen Einstellungen habe ich auf “Überspringen” gesetzt.
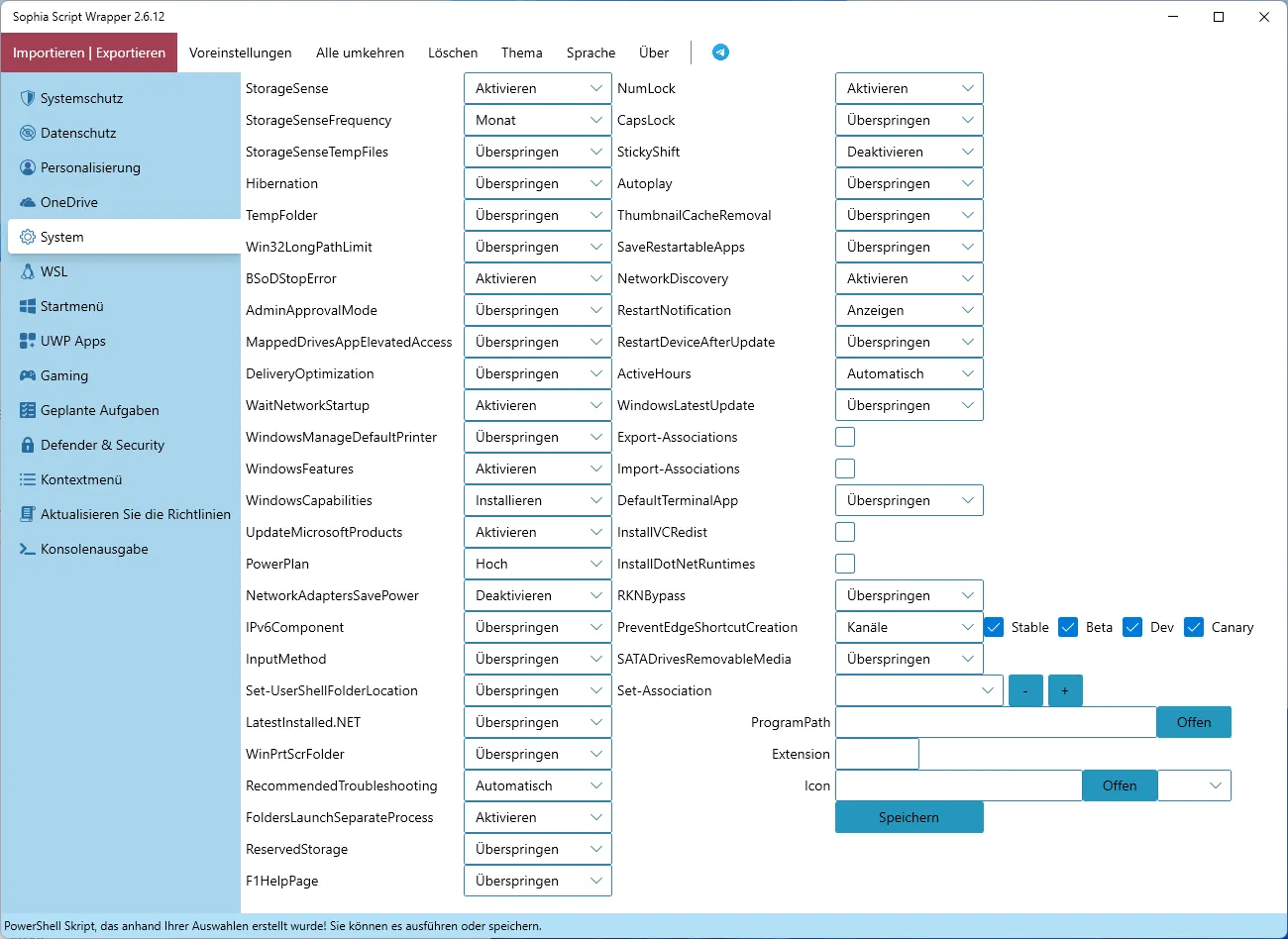
WSL
Da ich WSL nicht verwende, werde ich die Option “Install-WSL” nicht auswählen. Wenn du WSL verwenden möchtest, kannst du diese Option wählen.
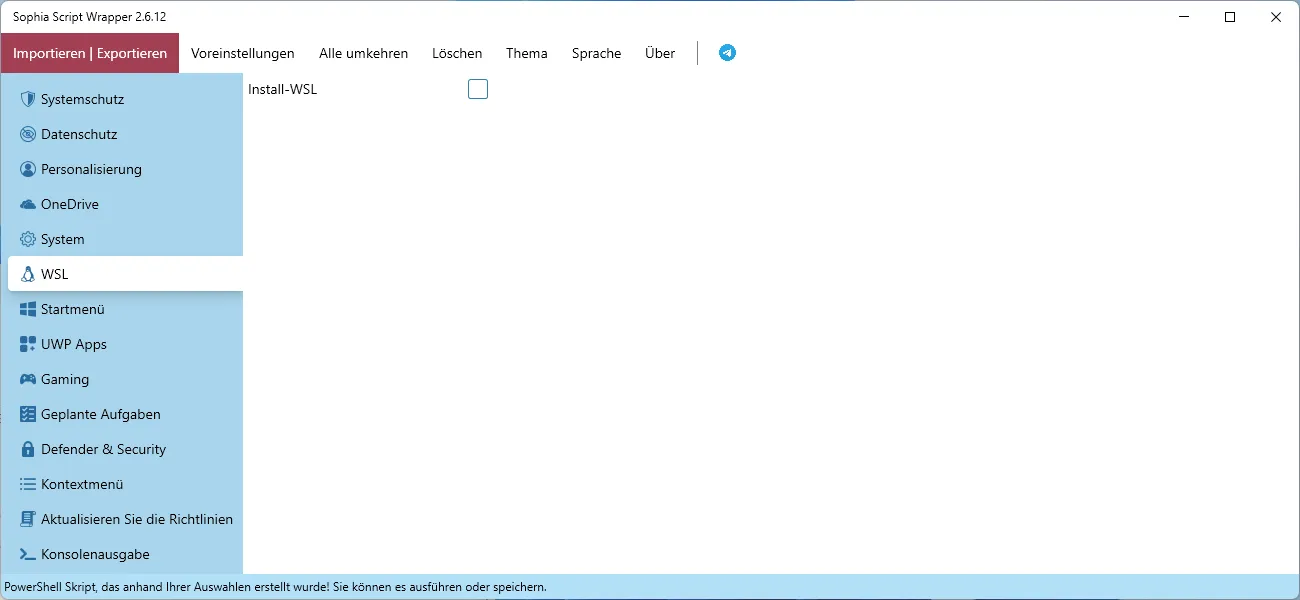
Startmenü
Hier werde ich die folgenden Einstellungen ändern:
- UnpinAllStartApps: Auswählen
- StartLayout: ShowMorePins
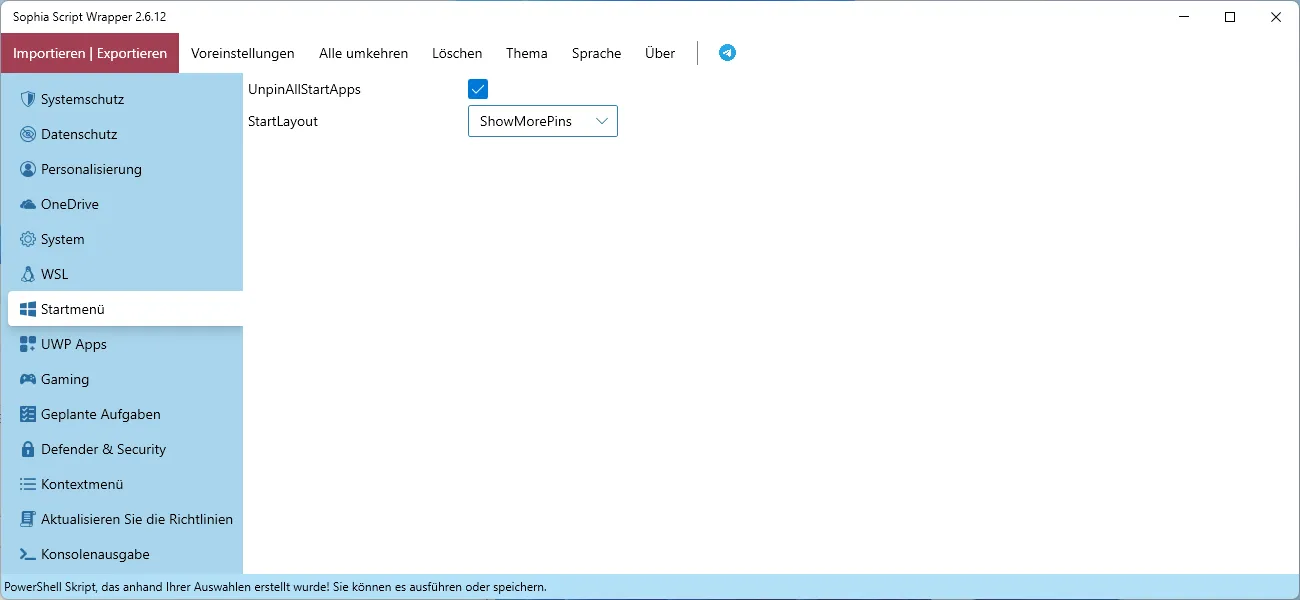
UWP Apps
Hier werde ich die folgenden Einstellungen ändern:
- UninstallUWPApps: Auswählen
- CortanaAutostart: Deaktivieren
- TeamsAutostart: Deaktivieren
Die anderen Optionen wähle ich nicht aus.
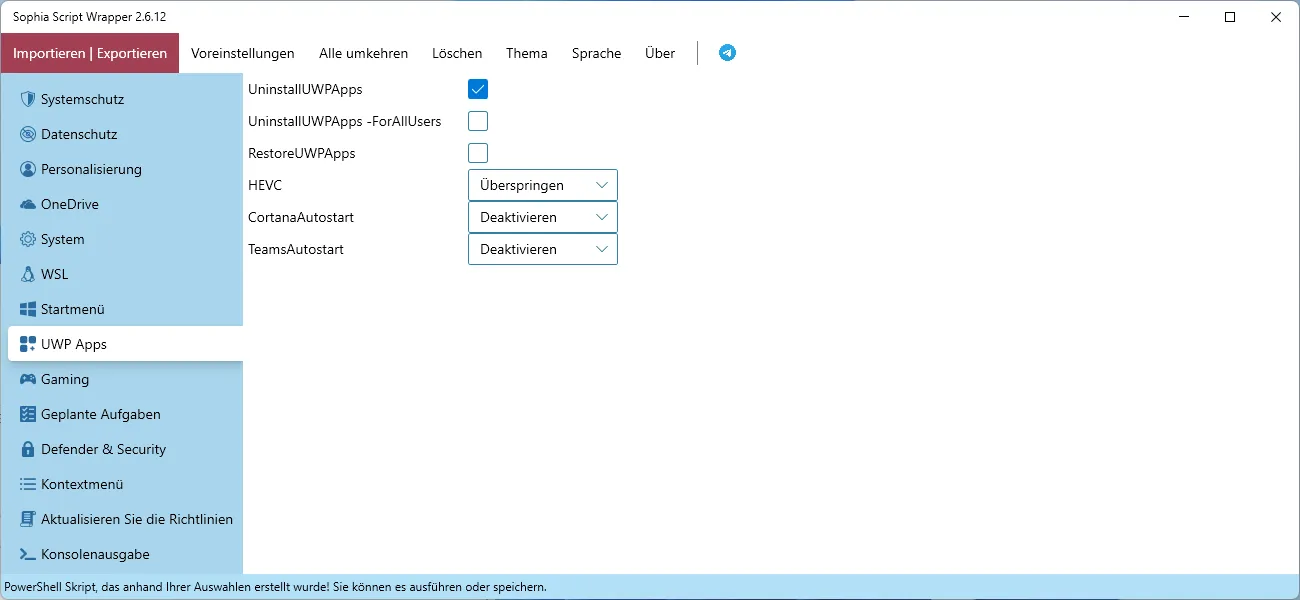
Gaming
Hier werde ich die folgenden Einstellungen ändern:
- XboxGameBar: Deaktivieren
- XboxGameTips: Deaktivieren
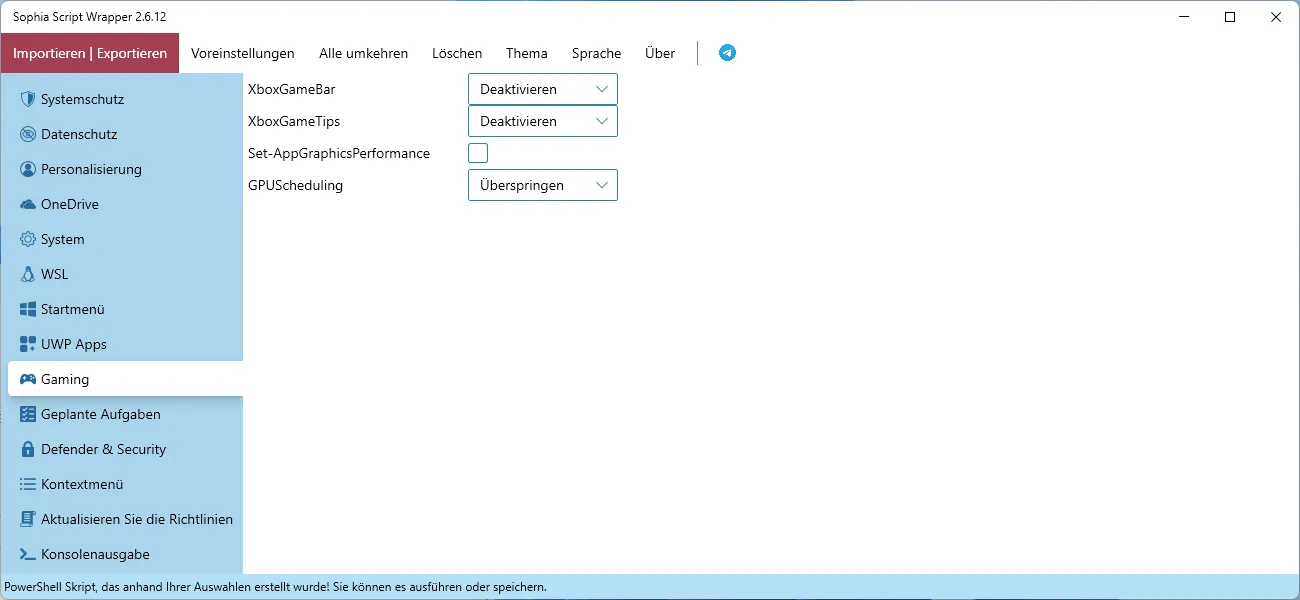
Geplante Aufgaben
Ich setze alle Optionen (CleanupTask, SoftwareDistributionTask, TempTask) auf “Registrieren”.
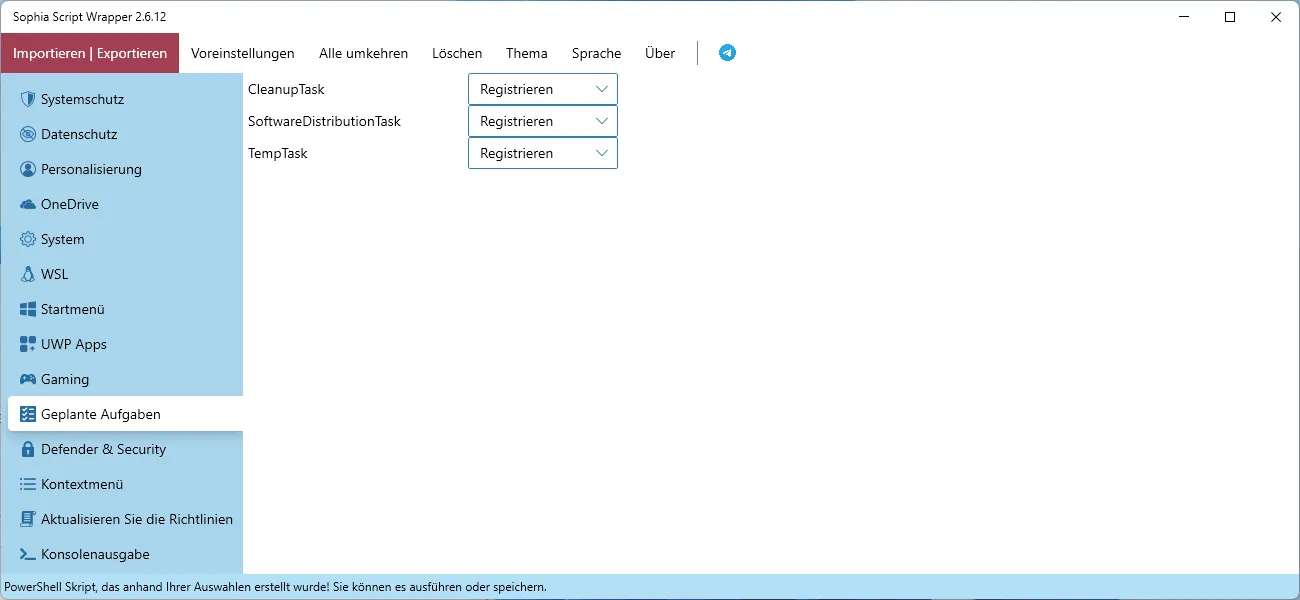
Defender & Security
Hier ändere ich die folgenden Einstellungen:
- NetworkProtection: Aktivieren
- PUAppsDetection: Aktivieren
Die anderen Einstellungen setze ich auf “Überspringen” oder lasse sie unmarkiert.
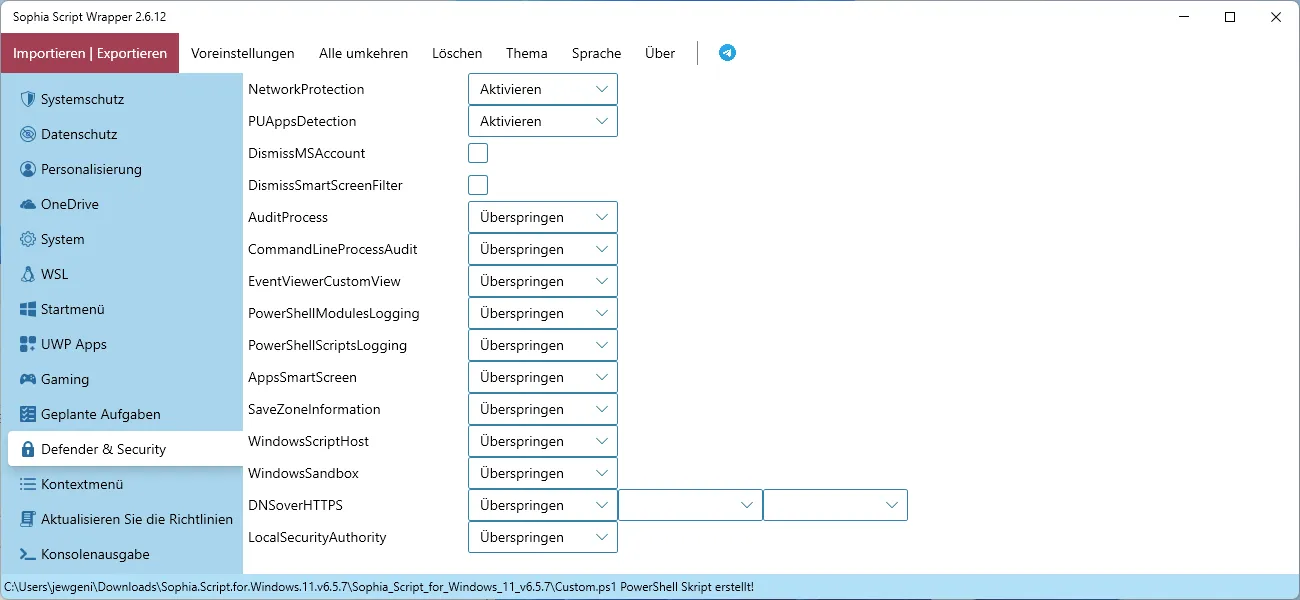
Kontextmenü
Hier ändere ich die folgenden Einstellungen:
- ShareContext: Ausblenden
- EditWithClipchanpContext: Ausblenden
- MultipleInvokeContext: Aktivieren
- UseStoreOpenWith: Ausblenden
- OpenWindowsTerminalContext: Anzeigen
Die anderen Einstellungen habe ich auf “Überspringen” gesetzt.
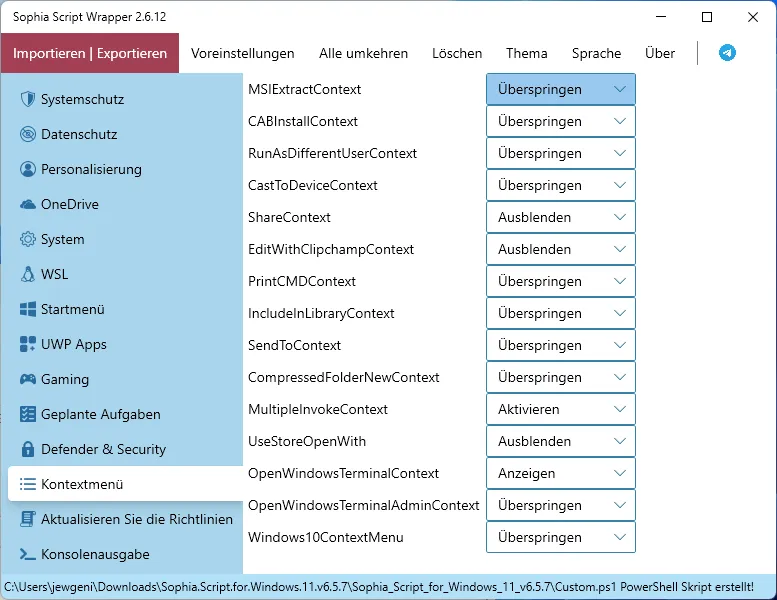
Aktualisieren Sie die Richtlinien
Ich wähle die Option “UpdateLGPEPolicies” nicht aus, da ich sie nicht benötige.
Voreinstellungen exportieren
\Exportiere die Voreinstellung in eine Datei, die sich im selben Ordner wie die Datei Sophia.ps1 befindet.
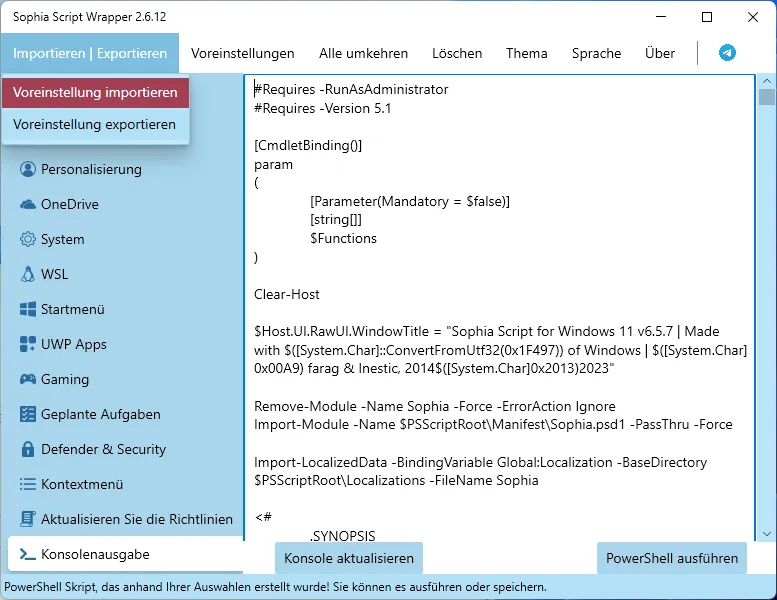
Schritt 3: Sophia Script als Administrator ausführen
Nachdem du deine Datei exportiert hast, musst du die PowerShell als Administrator ausführen. Dazu drückst du die Windows-Taste, gibst “PowerShell” ein, klickst mit der rechten Maustaste auf die App und wählst “Als Administrator ausführen”. Du siehst dann etwas wie das hier:
PS C:\WINDOWS\system32>Jetzt musst du zu dem Ordner navigieren, in dem du die Datei Sophia.ps1 und die exportierte Einstellungsdatei hast. In meinem Fall ist es der Ordner Downloads.
PS C:\WINDOWS\system32> cd ~Dadurch gelangst du in den Benutzerordner. Jetzt musst du zum Ordner “Downloads” navigieren.
cd Downloads
cd Sophia_Script_for_Windows_11 #drücke die Tabulatortaste zum automatischen AusfüllenJetzt kannst du das Skript mit dem folgenden Befehl ausführen:
.\Custom.ps1 #im Falle, dass du die Datei Custom.ps1 genannt hastWenn du eine Fehlermeldung über die Ausführungsrichtlinie erhältst, musst du sie ändern. Dazu führst du den folgenden Befehl aus:
Set-ExecutionPolicy -ExecutionPolicy Bypass -Scope Process -ForceJetzt kannst du das Skript erneut ausführen.
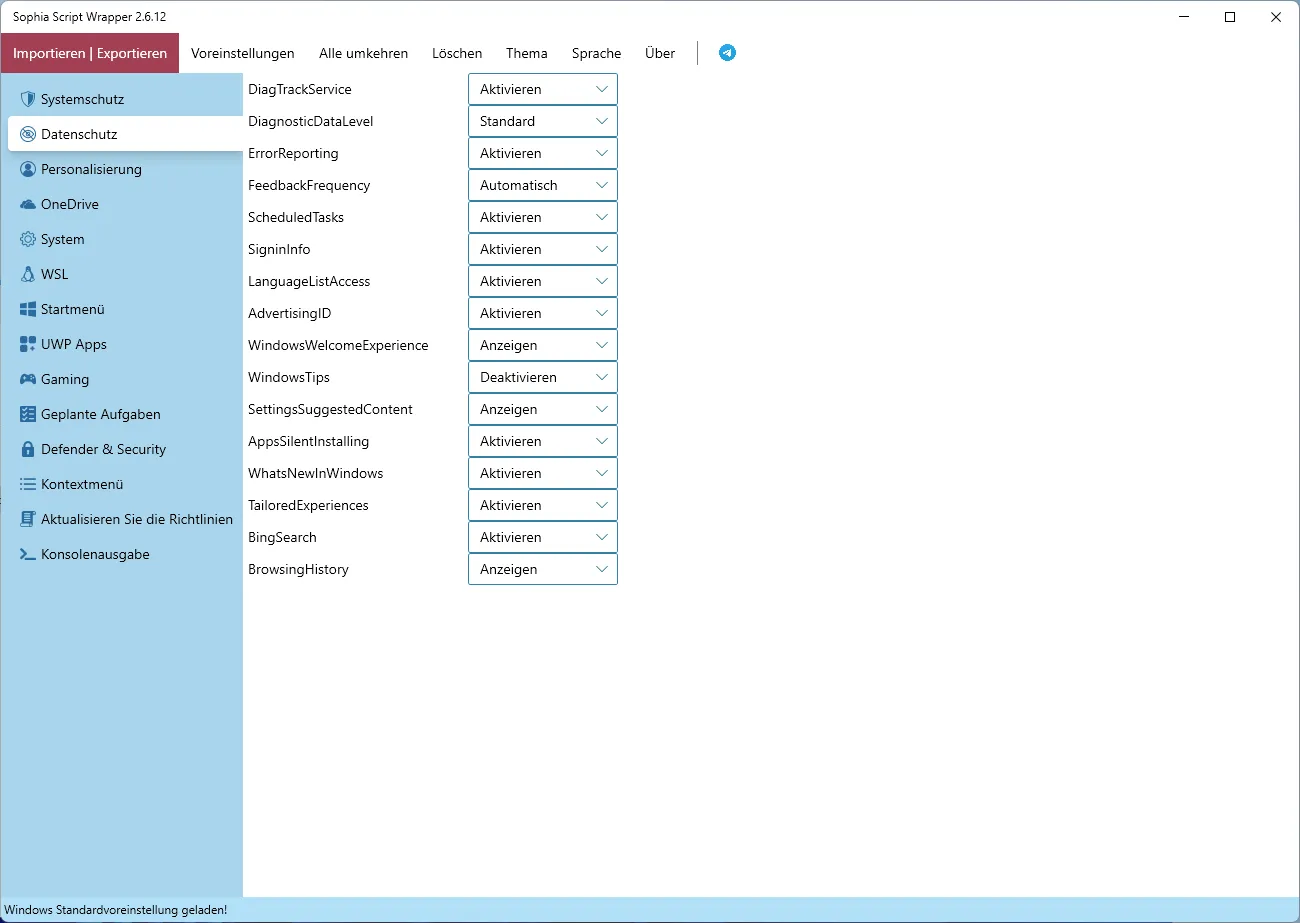
Schritt 4: Interaktives Menü ausführen
Du kannst nun dem interaktiven Menü folgen und auswählen, welche Komponenten du entfernen oder optimieren möchtest.
Ich lasse die geplanten Aufgaben so, wie sie sind:
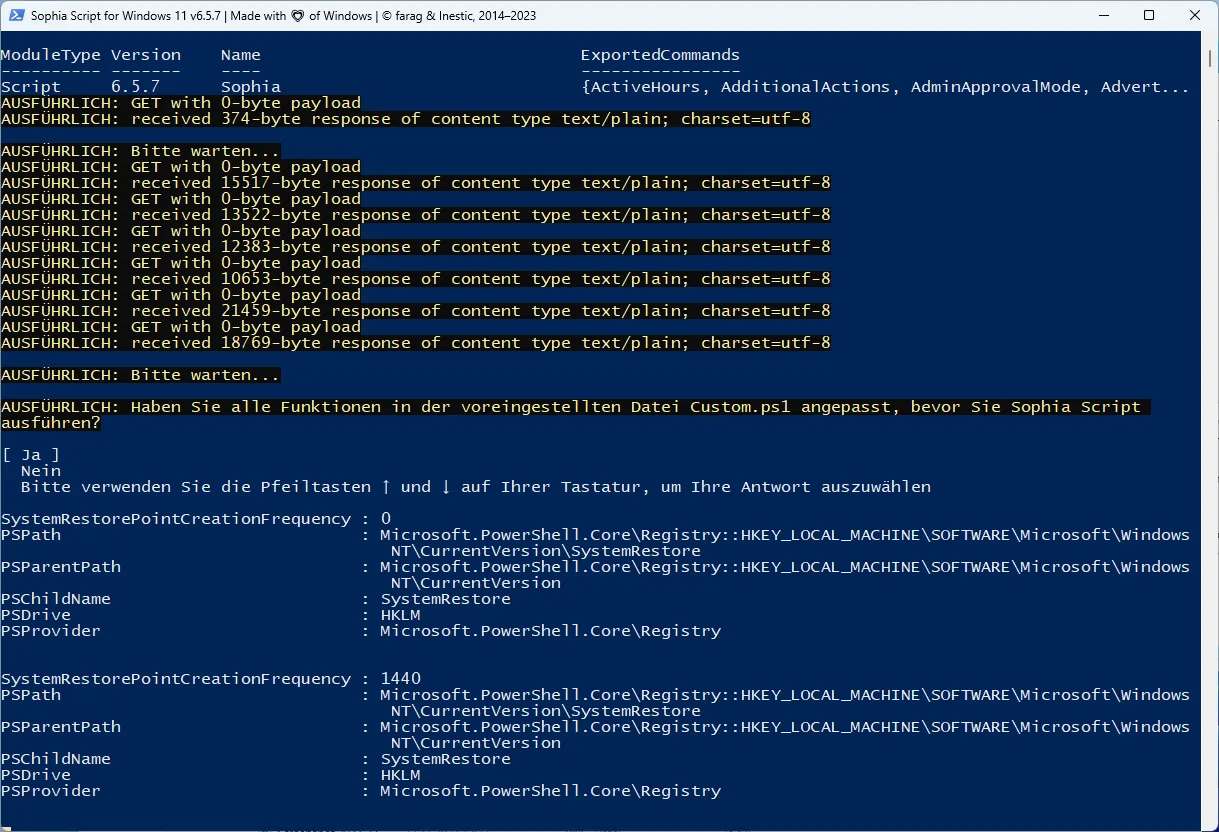
Ich lasse die Windows-Features so, wie sie sind:
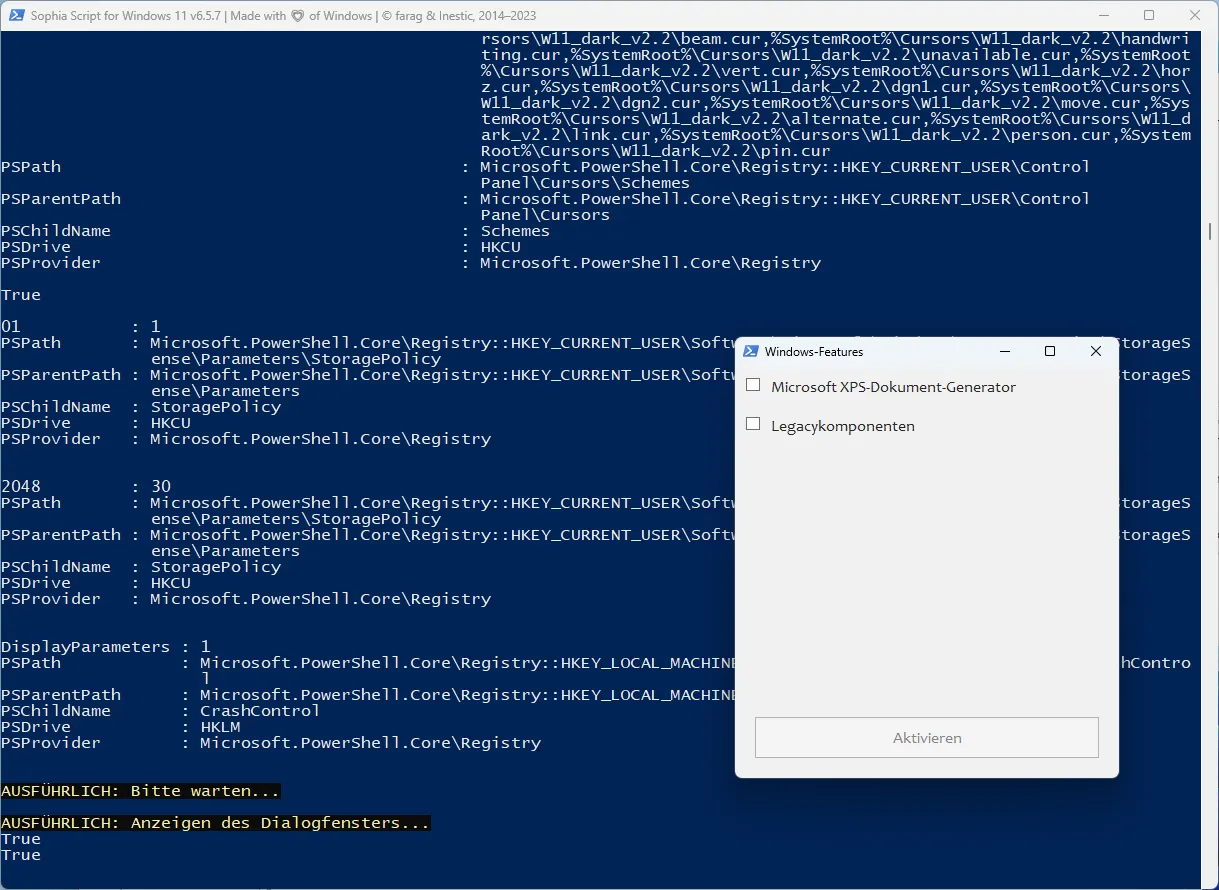
Ich wähle die folgenden UWP-Apps zur Deinstallation aus:
- Cortana
- Feedback-Hub
- Microsoft Solitaire Collection
- Hilfe anfordern
- Clipchamp
- Windows Media Player
- Filme & TV
- Spotify Music
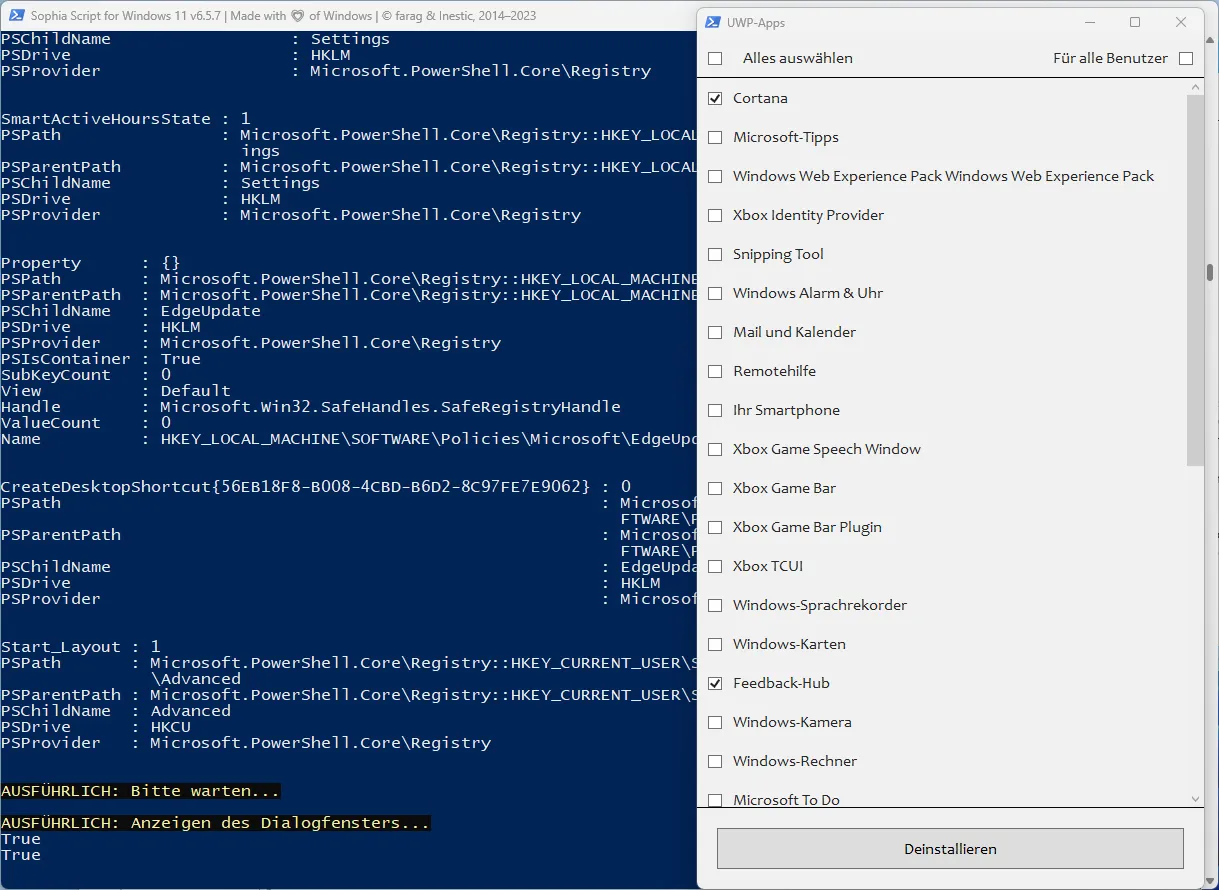
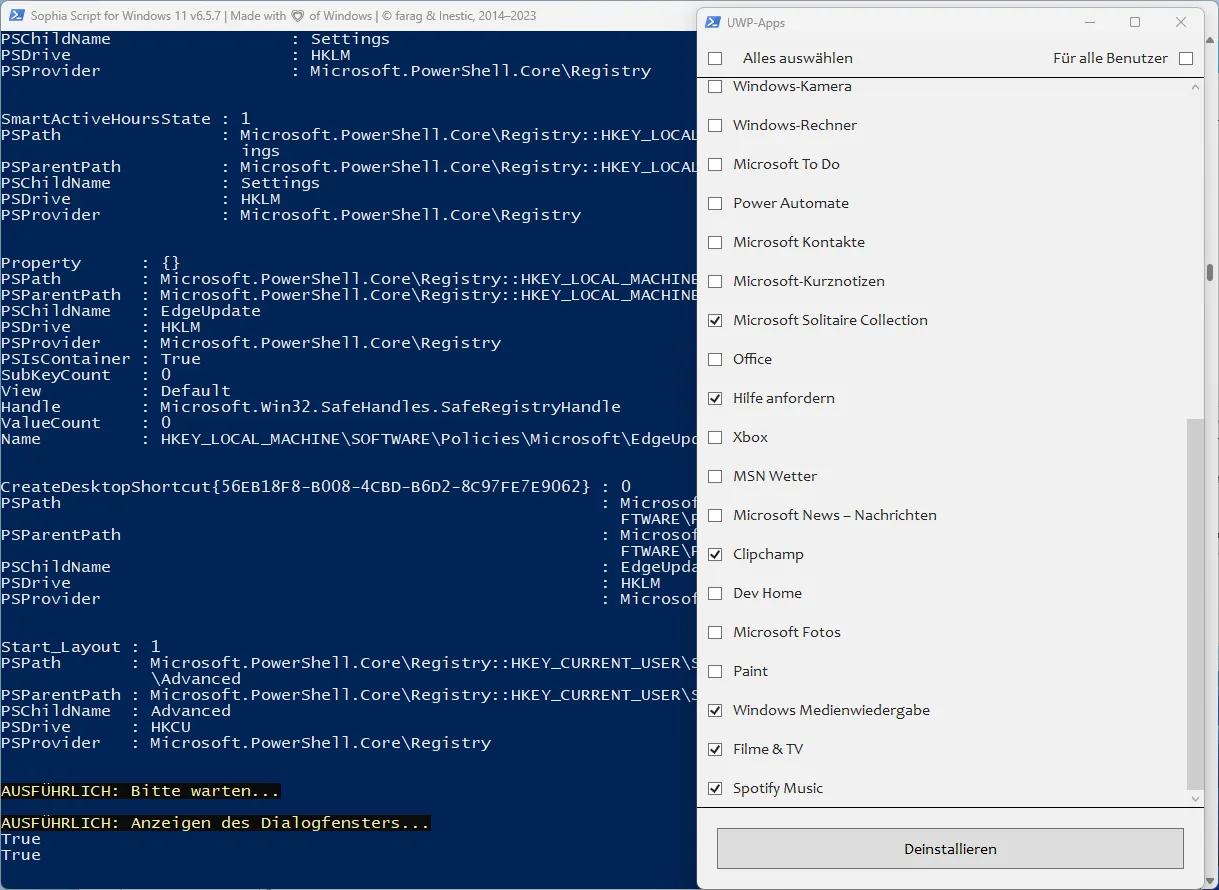
Sophia Fazit
Geschafft! Jetzt kannst du dein System neu starten und dein optimiertes Windows 11 genießen.

Wenn durch ein zukünftiges Update einige der Apps, die du deinstalliert hast, wieder installiert oder einige Einstellungen geändert wurden, kannst du das Skript erneut ausführen.
Softwareverwaltung für Windows 11 mit WingetUI
Die benutzerfreundliche Oberfläche des Windows Package Managers (winget) verändert die Art und Weise, wie Benutzer Software auf ihren PCs installieren und verwalten können. Hier erfährst du, was du über WingetUI wissen musst und warum es für Windows 11 eine entscheidende Neuerung ist.
WingetUI - Was ist das?
WingetUI wurde mit dem Gedanken an Einfachheit entwickelt. Es bietet eine grafische Oberfläche für das Kommandozeilentool winget, mit dem du Software auf deinem Windows-PC installieren und verwalten kannst. Mit WingetUI kannst du Folgendes tun:
- Nach Software suchen
- Anwendungen installieren
- Vorhandene Programme aktualisieren
- Software deinstallieren
Mit WingetUI musst du nicht mehr in die PowerShell oder Eingabeaufforderung eintauchen, um winget zu nutzen. Stattdessen bekommst du eine übersichtliche und intuitive Oberfläche, die sich nahtlos in Windows 11 integriert.
Warum WingetUI verwenden?
- Benutzerfreundlichkeit: Die grafische Benutzeroberfläche von WingetUI macht es für Benutzer aller Kenntnisstufen zugänglich. Ob du ein erfahrener Entwickler oder ein Gelegenheitsnutzer bist, die Installation und Verwaltung deiner Anwendungen ist ein Kinderspiel.
- Zeitersparnis: Du musst nicht mehr auf verschiedenen Websites surfen, um Installationsprogramme herunterzuladen. Mit WingetUI kannst du mehrere Anwendungen mit ein paar Klicks installieren und so wertvolle Zeit sparen.
- Zentrales Software-Management: Halte deine gesamte Software von einem Ort aus auf dem neuesten Stand. WingetUI bietet einen Überblick über deine installierten Anwendungen und benachrichtigt dich, wenn Updates verfügbar sind.
- Sicher und geschützt: WingetUI greift auf das Winget-Repository zu, in dem die Pakete von Microsoft auf Sicherheit und Kompatibilität geprüft werden, so dass du bei jeder Installation beruhigt sein kannst.
Wie verwende ich WingetUI?
Die Verwendung von WingetUI ist ganz einfach. Hier ist ein kurzer Überblick:
Schritt 1: WingetUI herunterladen und installieren
Du kannst die neueste Version von WingetUI aus dem Release-Bereich des GitHub Repository herunterladen.
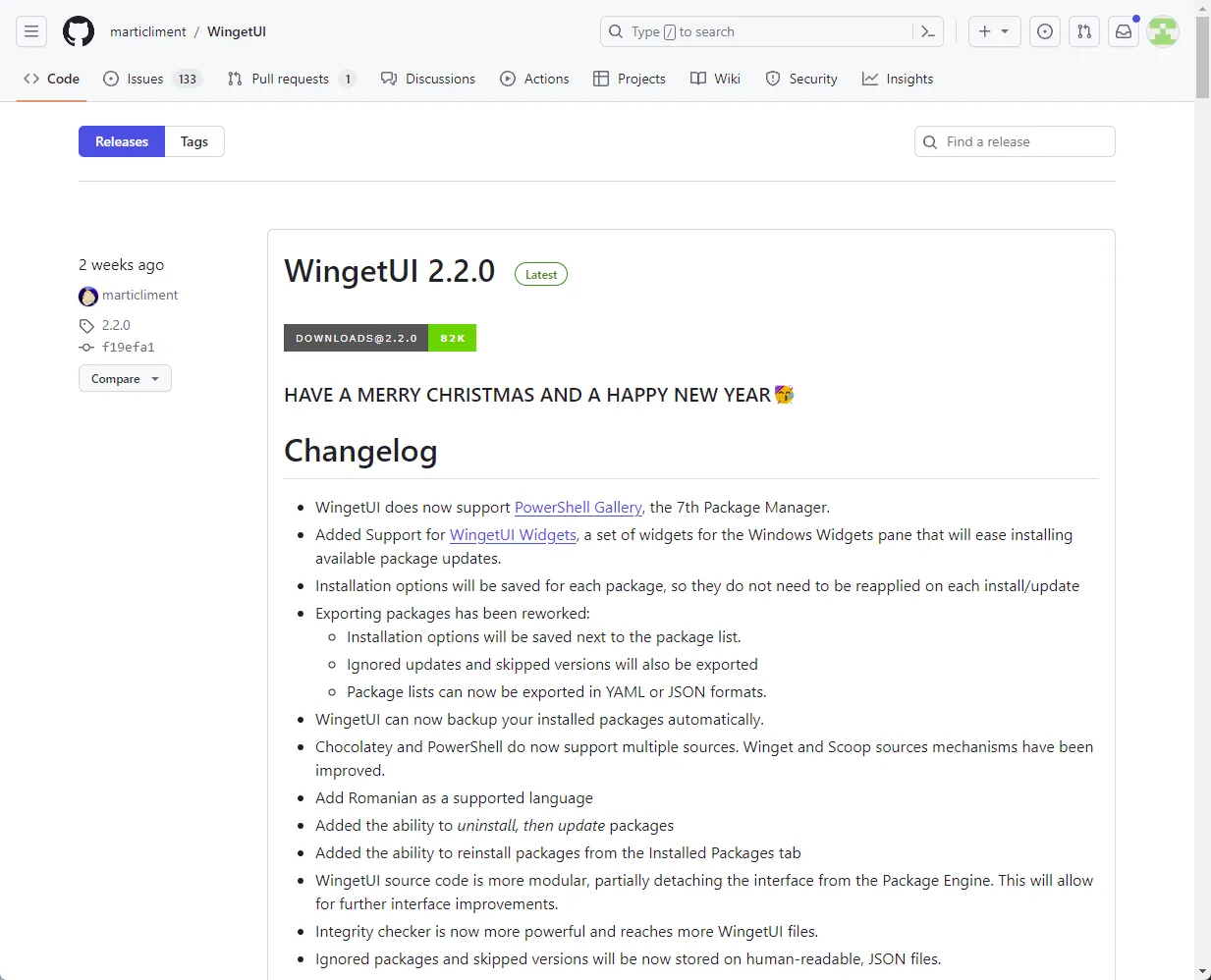
Lade die Datei WingetUI.Installer.exe herunter und führe sie aus. Du wirst eine Warnung von Windows Defender sehen. Klicke auf “Mehr Informationen” und dann auf “Trotzdem ausführen”.
Schritt 2: Anwendungen installieren
Sobald du WingetUI installiert hast, kannst du Anwendungen installieren, indem du in der Suchleiste nach ihnen suchst und sie aus den Ergebnissen auswählst.

Ich empfehle, die folgenden Anwendungen zu installieren (in alphabetischer Reihenfolge):
- EarTrumpet: Eine App zur Lautstärkeregelung für Windows.
- Firefox Developer Edition: Ein Webbrowser (nicht nur) für Entwickler.
- Git: Ein Versionskontrollsystem.
- Google Chrome: Ein Webbrowser.
- Microsoft Visual Studio Code: Ein Code- (und Text-) Editor.
- NanaZip: Ein Dateiarchivierungsprogramm.
- NVM für Windows: Ein Versionsmanager für Node.js.
- PowerToys: Eine Reihe von Dienstprogrammen für Power-User, mit denen sie ihre Windows-Erfahrung optimieren und optimieren können.
- ScreenToGif: Ein Bildschirm-, Webcam- und Skizzenbrett-Recorder mit integriertem Editor.
- Wireguard: Ein schneller, moderner und sicherer VPN-Tunnel.
- VLC Media Player: Ein Media Player.
Du kannst auch diese json-Datei importieren, um alle Anwendungen auf einmal zu installieren.
{
"export_version": 2.0,
"packages": [
{
"Id": "WireGuard.WireGuard",
"Name": "WireGuard",
"Version": "0.5.3",
"Source": "Winget: winget",
"ManagerName": "Winget",
"InstallationOptions": {
"SkipHashCheck": false,
"InteractiveInstallation": false,
"RunAsAdministrator": false,
"Architecture": "",
"InstallationScope": "",
"CustomParameters": [],
"PreRelease": false,
"CustomInstallLocation": ""
},
"Updates": {
"UpdatesIgnored": false,
"IgnoredVersion": ""
}
},
{
"Id": "SomePythonThings.WingetUIStore",
"Name": "WingetUI",
"Version": "2.2.0",
"Source": "Winget: winget",
"ManagerName": "Winget",
"InstallationOptions": {
"SkipHashCheck": false,
"InteractiveInstallation": false,
"RunAsAdministrator": false,
"Architecture": "",
"InstallationScope": "",
"CustomParameters": [],
"PreRelease": false,
"CustomInstallLocation": ""
},
"Updates": {
"UpdatesIgnored": false,
"IgnoredVersion": ""
}
},
{
"Id": "VideoLAN.VLC",
"Name": "VLC media player",
"Version": "3.0.20",
"Source": "Winget: winget",
"ManagerName": "Winget",
"InstallationOptions": {
"SkipHashCheck": false,
"InteractiveInstallation": false,
"RunAsAdministrator": false,
"Architecture": "",
"InstallationScope": "",
"CustomParameters": [],
"PreRelease": false,
"CustomInstallLocation": ""
},
"Updates": {
"UpdatesIgnored": false,
"IgnoredVersion": ""
}
},
{
"Id": "NickeManarin.ScreenToGif",
"Name": "ScreenToGif",
"Version": "2.40.1",
"Source": "Winget: winget",
"ManagerName": "Winget",
"InstallationOptions": {
"SkipHashCheck": false,
"InteractiveInstallation": false,
"RunAsAdministrator": false,
"Architecture": "",
"InstallationScope": "",
"CustomParameters": [],
"PreRelease": false,
"CustomInstallLocation": ""
},
"Updates": {
"UpdatesIgnored": false,
"IgnoredVersion": ""
}
},
{
"Id": "Microsoft.PowerToys",
"Name": "PowerToys (Preview) x64",
"Version": "0.76.2",
"Source": "Winget: winget",
"ManagerName": "Winget",
"InstallationOptions": {
"SkipHashCheck": false,
"InteractiveInstallation": false,
"RunAsAdministrator": false,
"Architecture": "",
"InstallationScope": "",
"CustomParameters": [],
"PreRelease": false,
"CustomInstallLocation": ""
},
"Updates": {
"UpdatesIgnored": false,
"IgnoredVersion": ""
}
},
{
"Id": "CoreyButler.NVMforWindows",
"Name": "NVM for Windows 1.1.11",
"Version": "1.1.11",
"Source": "Winget: winget",
"ManagerName": "Winget",
"InstallationOptions": {
"SkipHashCheck": false,
"InteractiveInstallation": false,
"RunAsAdministrator": false,
"Architecture": "",
"InstallationScope": "",
"CustomParameters": [],
"PreRelease": false,
"CustomInstallLocation": ""
},
"Updates": {
"UpdatesIgnored": false,
"IgnoredVersion": ""
}
},
{
"Id": "M2Team.NanaZip",
"Name": "NanaZip",
"Version": "2.0.450.0",
"Source": "Winget: winget",
"ManagerName": "Winget",
"InstallationOptions": {
"SkipHashCheck": false,
"InteractiveInstallation": false,
"RunAsAdministrator": false,
"Architecture": "",
"InstallationScope": "",
"CustomParameters": [],
"PreRelease": false,
"CustomInstallLocation": ""
},
"Updates": {
"UpdatesIgnored": false,
"IgnoredVersion": ""
}
},
{
"Id": "Microsoft.VisualStudioCode",
"Name": "Microsoft Visual Studio Code (User)",
"Version": "1.85.1",
"Source": "Winget: winget",
"ManagerName": "Winget",
"InstallationOptions": {
"SkipHashCheck": false,
"InteractiveInstallation": false,
"RunAsAdministrator": false,
"Architecture": "",
"InstallationScope": "",
"CustomParameters": [],
"PreRelease": false,
"CustomInstallLocation": ""
},
"Updates": {
"UpdatesIgnored": false,
"IgnoredVersion": ""
}
},
{
"Id": "Google.Chrome",
"Name": "Google Chrome",
"Version": "120.0.6099.200",
"Source": "Winget: winget",
"ManagerName": "Winget",
"InstallationOptions": {
"SkipHashCheck": false,
"InteractiveInstallation": false,
"RunAsAdministrator": false,
"Architecture": "",
"InstallationScope": "",
"CustomParameters": [],
"PreRelease": false,
"CustomInstallLocation": ""
},
"Updates": {
"UpdatesIgnored": false,
"IgnoredVersion": ""
}
},
{
"Id": "Git.Git",
"Name": "Git",
"Version": "2.43.0",
"Source": "Winget: winget",
"ManagerName": "Winget",
"InstallationOptions": {
"SkipHashCheck": false,
"InteractiveInstallation": false,
"RunAsAdministrator": false,
"Architecture": "",
"InstallationScope": "",
"CustomParameters": [],
"PreRelease": false,
"CustomInstallLocation": ""
},
"Updates": {
"UpdatesIgnored": false,
"IgnoredVersion": ""
}
},
{
"Id": "Mozilla.Firefox.DeveloperEdition",
"Name": "Firefox Developer Edition (x64 en-US)",
"Version": "120.0",
"Source": "Winget: winget",
"ManagerName": "Winget",
"InstallationOptions": {
"SkipHashCheck": false,
"InteractiveInstallation": false,
"RunAsAdministrator": false,
"Architecture": "",
"InstallationScope": "",
"CustomParameters": [],
"PreRelease": false,
"CustomInstallLocation": ""
},
"Updates": {
"UpdatesIgnored": false,
"IgnoredVersion": ""
}
},
{
"Id": "File-New-Project.EarTrumpet",
"Name": "EarTrumpet",
"Version": "2.3.0.0",
"Source": "Winget: winget",
"ManagerName": "Winget",
"InstallationOptions": {
"SkipHashCheck": false,
"InteractiveInstallation": false,
"RunAsAdministrator": false,
"Architecture": "",
"InstallationScope": "",
"CustomParameters": [],
"PreRelease": false,
"CustomInstallLocation": ""
},
"Updates": {
"UpdatesIgnored": false,
"IgnoredVersion": ""
}
}
],
"incompatible_packages_info": "Incompatible packages cannot be installed from WingetUI, but they have been listed here for logging purposes.",
"incompatible_packages": []
}Andere Anwendungen, die du vielleicht mit WingetUI installieren möchtest:
- Andere Webbrowser: Brave, Opera, …
- GPU-Software: AMD Radeon Software, NVIDIA GeForce Experience, NVIDIA Geforce Now, Intel Graphics Command Center, …
- Kommunikationstools: Microsoft Teams, Signal, Slack, Zoom, …
- Office Suite: Etwas für die Erstellung und Verwaltung von Dokumenten.
- Passwort-Manager: Bitwarden, Enpass, KeePassXC, LastPass o.ä.
Schritt 3: Installierte Anwendungen aktualisieren
Du kannst deine installierten Anwendungen aktualisieren, indem du auf die Registerkarte “Software-Updates” klickst, die zu aktualisierenden Anwendungen auswählst und dann auf “Ausgewählte aktualisieren” klickst. Manchmal gibt es Probleme mit dem Update, weil irgendwas mit der Versionsnummer nicht stimmt und WingetUI nicht versteht, dass man bereits die neueste Version installiert hat.
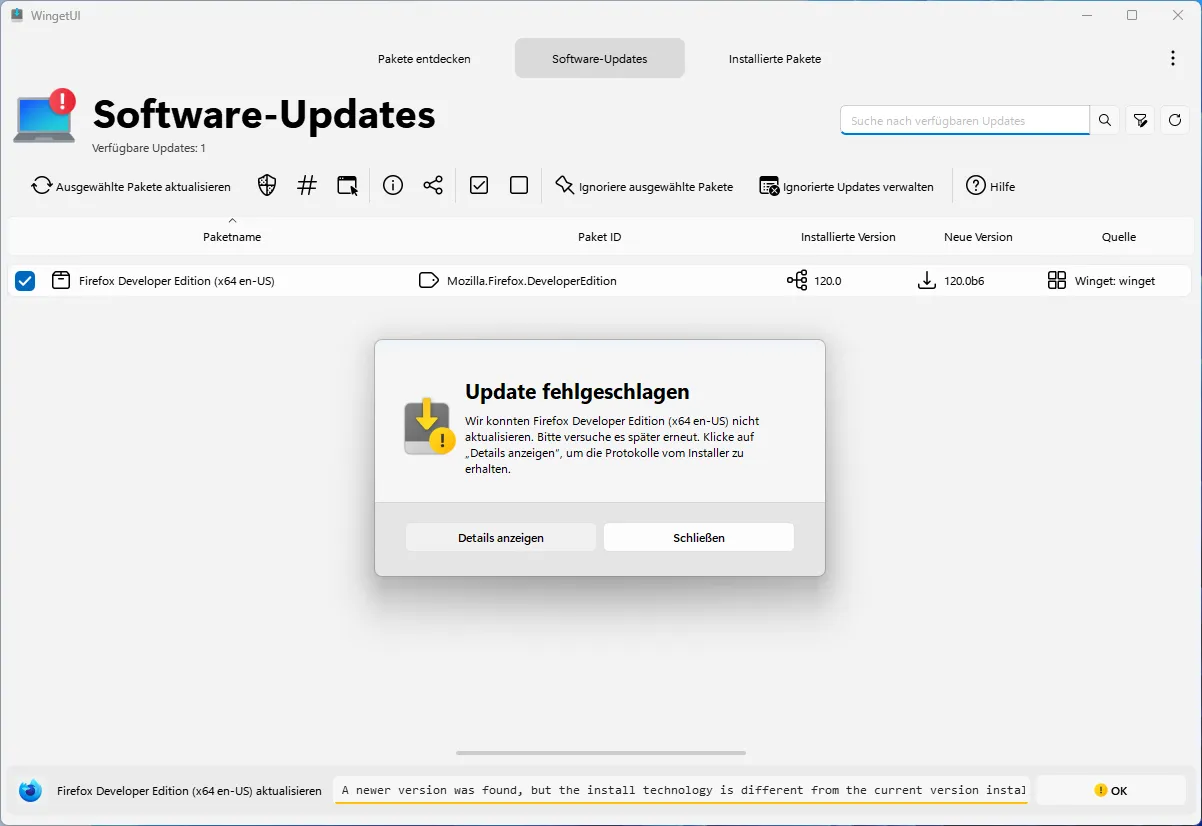
In diesem Fall kannst du mit der rechten Maustaste auf die Anwendung klicken und “Diese Version ignorieren” wählen.
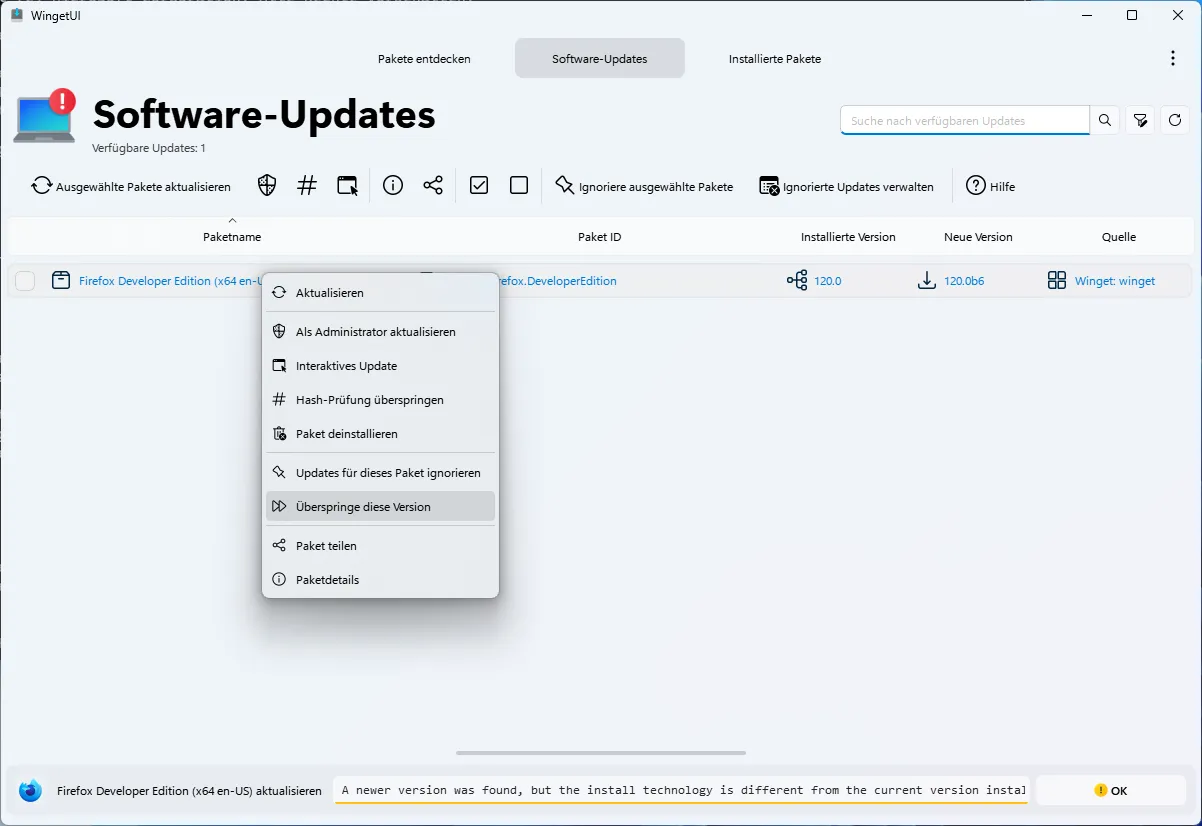
Falls es sich wirklich um eine neue Version handelt und das Update nicht funktioniert, kannst du die Anwendung deinstallieren und erneut installieren.
Fazit zu WingetUI
WingetUI revolutioniert die Art und Weise, wie wir Anwendungen unter Windows 11 verwalten, indem es die Leistungsfähigkeit von Winget mit dem Komfort einer GUI kombiniert. WingetUI wurde entwickelt, um die Softwareverwaltung zu vereinfachen und zugänglicher zu machen als je zuvor. Egal, ob du einen neuen PC einrichtest oder deinen aktuellen PC wartest, WingetUI ist ein unschätzbares Werkzeug, das sicherstellt, dass deine Softwareverwaltung effizient, sicher und mühelos ist.
PowerToys
PowerToys ist eine Reihe von Dienstprogrammen für die Optimierung und Steigerung der Produktivität. Ich verstehe nicht, warum Microsoft diese Tools nicht standardmäßig in Windows 11 integriert hat. Hier findest du eine Liste der Tools. Der Quellcode ist auf GitHub verfügbar.
Dienstprogramme, die ich in der Vergangenheit oft benutzt habe:
- Always on Top: Ein Tool, um ein Fenster immer oben zu halten. Wenn ich Windows+Strg+T drücke, ist das aktive Fenster immer oben.
- Awake: Ein Werkzeug, um zu verhindern, dass der Computer in den Ruhezustand geht.
- Farbwähler: Ein Werkzeug, um die Farbe eines beliebigen Pixels auf dem Bildschirm zu bestimmen. Immer wenn ich Win+Shift+C drücke, bekomme ich den Farbwähler und kann eine Farbe auswählen.
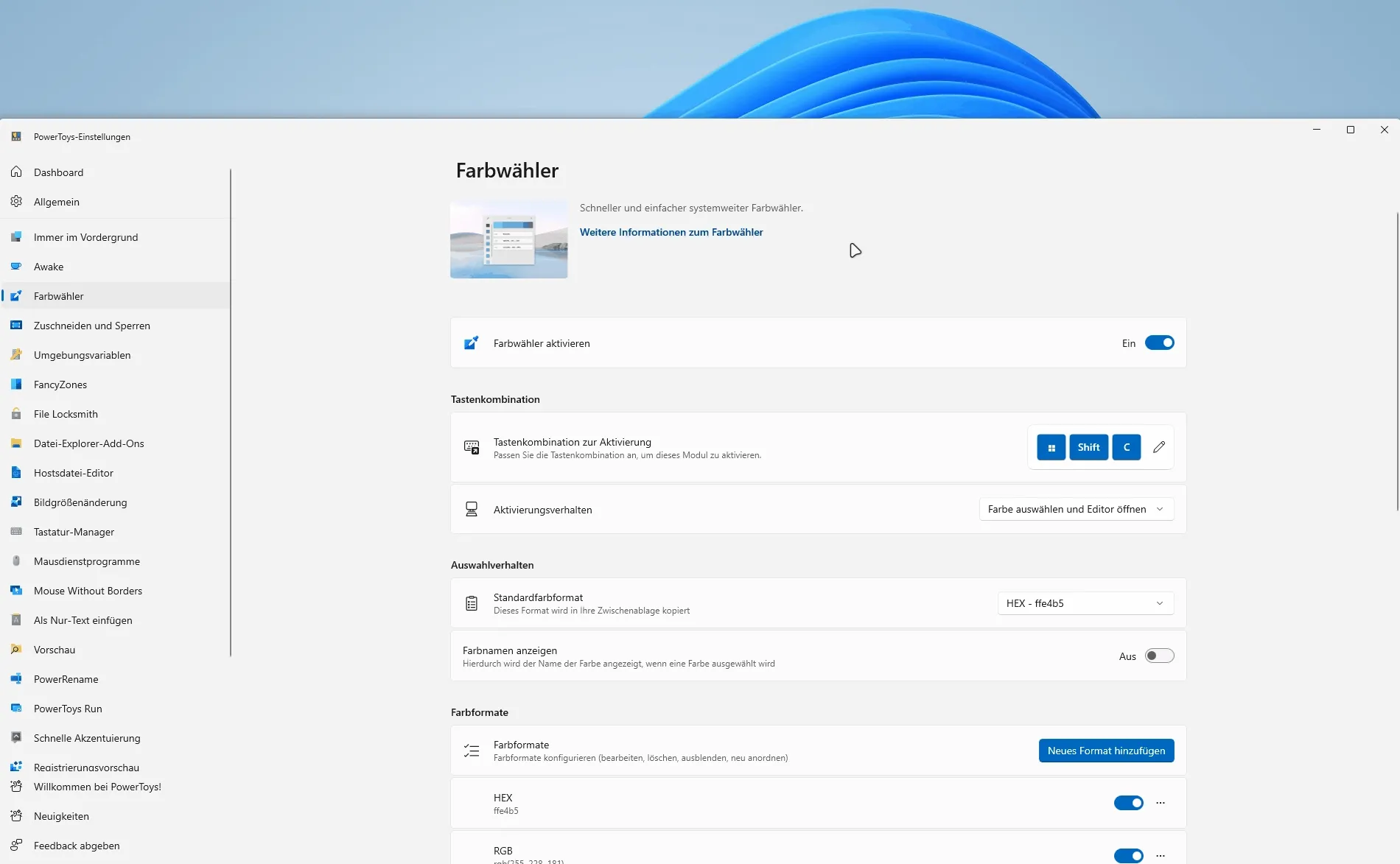
- PowerToys Run: Ein Tool, um Dateien, Ordner und Anwendungen schnell zu finden und zu starten. Immer wenn ich Alt+Leertaste drücke, erscheint das PowerToys Run Fenster und ich kann nach einer Anwendung suchen.
- PowerRename: Ein Tool zum massenhaften Umbenennen von Dateien.
- Shortcut Guide: Ein Tool, das eine Liste von Shortcuts anzeigt, wenn die Windows-Taste länger als 1 Sekunde gedrückt wird.
Visual Studio Code
Visual Studio Code ist ein Code-Editor, der von Microsoft entwickelt wurde. Er ist kostenlos und quelloffen. Du kannst damit verschiedene Arten von Dateien bearbeiten, z. B. Codedateien, reguläre Textdateien, Markdown-Dateien, CSV-Dateien, JSON-Dateien, XML-Dateien, YAML-Dateien usw.
Es hat eine Menge Funktionen, die auch für Nicht-Entwickler nützlich sind:
- Aufgeräumte Benutzeroberfläche: Die Benutzeroberfläche ist übersichtlich und einfach zu bedienen.
- Git-Integration: Du kannst Git direkt in Visual Studio Code verwenden, ohne die Kommandozeile benutzen zu müssen.
- Terminal-Integration: Du kannst das Terminal direkt in Visual Studio Code verwenden.
- SSH-Integration: Du kannst SSH direkt in Visual Studio Code verwenden.
- Erweiterungen: Du kannst Erweiterungen installieren, um Visual Studio Code weitere Funktionen hinzuzufügen.
NVM for Windows
NVM für Windows ist ein Versionsmanager für Node.js. Er ermöglicht es dir, mehrere Versionen von Node.js zu installieren und zwischen ihnen zu wechseln. Dazu kannst du das in Visual Studio Code integrierte Terminal verwenden. Führe nvm install 20 aus, um Node.js 20 zu installieren. Führe nvm use 20 aus, um zu Node.js 20 zu wechseln. Mit nvm list kannst du alle installierten Versionen von Node.js sehen. Wenn du wissen willst, welche Version von Node.js du gerade verwendest, kannst du nvm current ausführen.
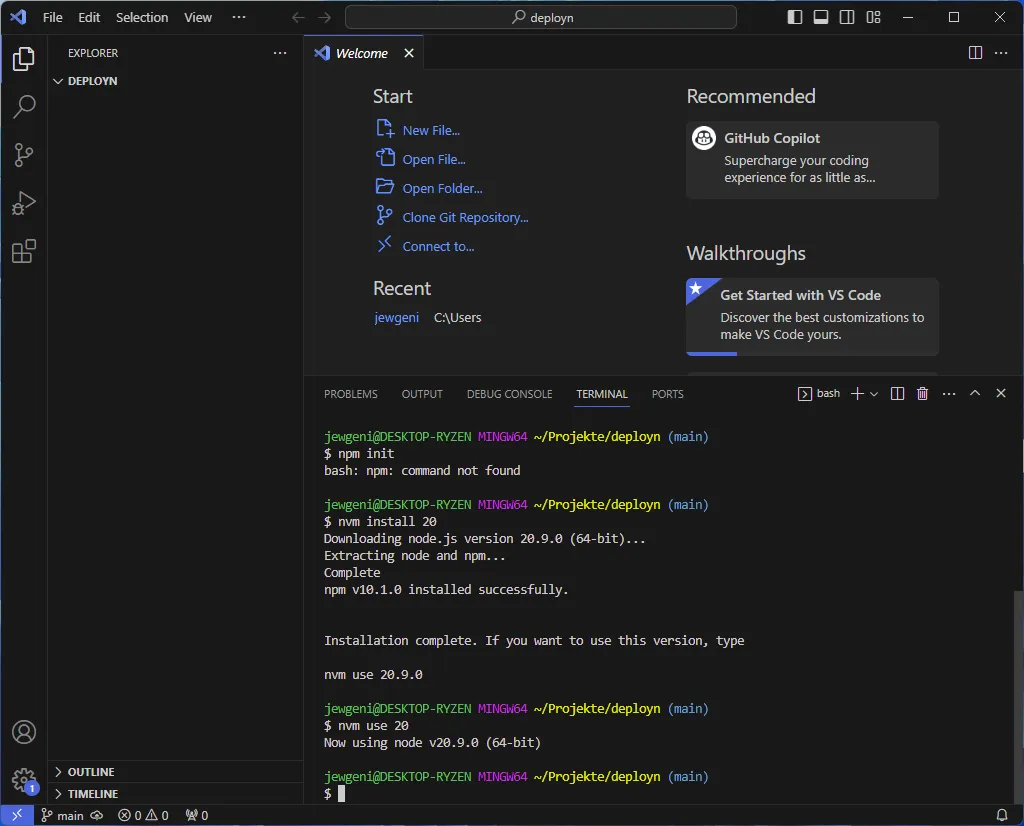
Autostart
Als Letztes möchte ich noch einige Anwendungen zum Autostart hinzufügen. Dazu klickst du mit der rechten Maustaste auf die Start-Schaltfläche und wählst Task-Manager. Im Task-Manager wählst du die Registerkarte Autostart. Jetzt kannst du Anwendungen für den automatischen Start aktivieren oder deaktivieren.
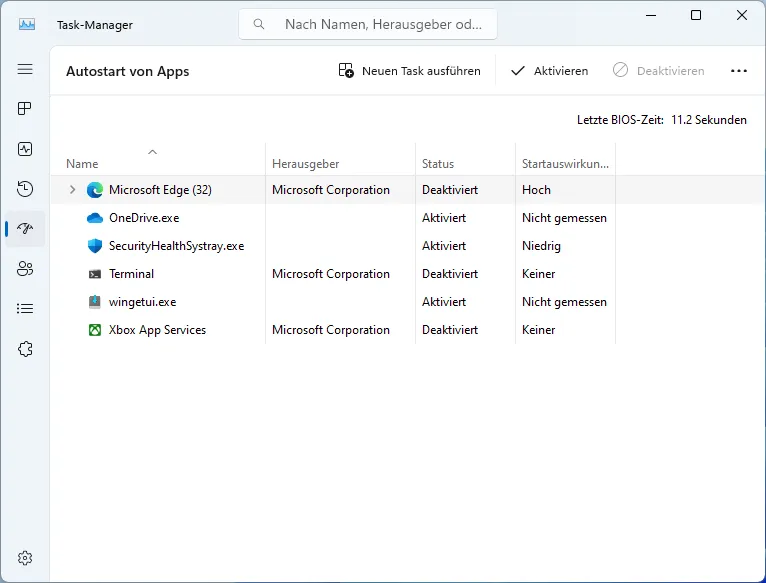
Fazit
Du bist jetzt mit dem nötigen Wissen ausgestattet, um eine saubere Installation von Windows 11 im Jahr 2024 durchzuführen, es für maximale Effizienz zu entschlacken und dein System mit leistungsstarken Tools einzurichten, die dein Computererlebnis verbessern. Egal, ob du ein erfahrener Profi oder ein Windows-Neuling bist - wenn du diese Schritte befolgst, kannst du das Beste aus deinem Betriebssystem herausholen.