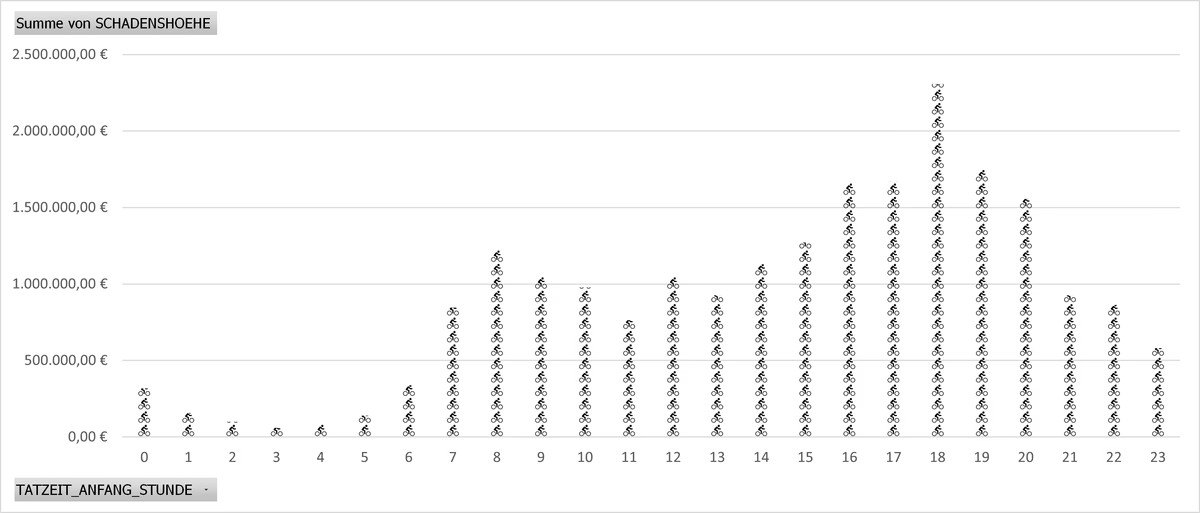
Table of Contents
CAUTION
Please note that initially, I wrote this blog post in German. This translation is for your convenience. Although every effort has been made to ensure accuracy, there may be translation errors. I apologize for any discrepancies or misunderstandings resulting from the translation. I am grateful for any corrections in the comments or via mail.
Today we are going to talk about data manipulation with Excel.
Main Problem
I have a table with multiple columns
| Column 1 | Column 2 |
|---|---|
| A | 1 |
| A | 2 |
| B | 3 |
| A | 2 |
| B | 4 |
I want to pivot this table, but I don’t want to calculate the sums:
| Column 1 | Column 2 |
|---|---|
| A | 5 |
| B | 7 |
Instead, I want to keep the individual entries:
| Column 1 | Column 2 |
|---|---|
| A | 1; 2; 2 |
| B | 3; 4 |
Data Basis
With only five rows, this task is probably faster to do manually than setting up a pivot table or using Power Query. But what if there is a large amount of data?
For this example, I will download a CSV file containing information on bicycle thefts in Berlin since January 1, 2021 from the Berlin Police website: Fahrraddiebstahl.csv.
At the time of download, the CSV file contains 23,873 rows. Manual editing is no longer feasible.
Preparation
First, I save the file as *.xlsx ab. without making any changes. Then, I select column A and use the “Text to Columns” feature to split the values based on a comma (,).
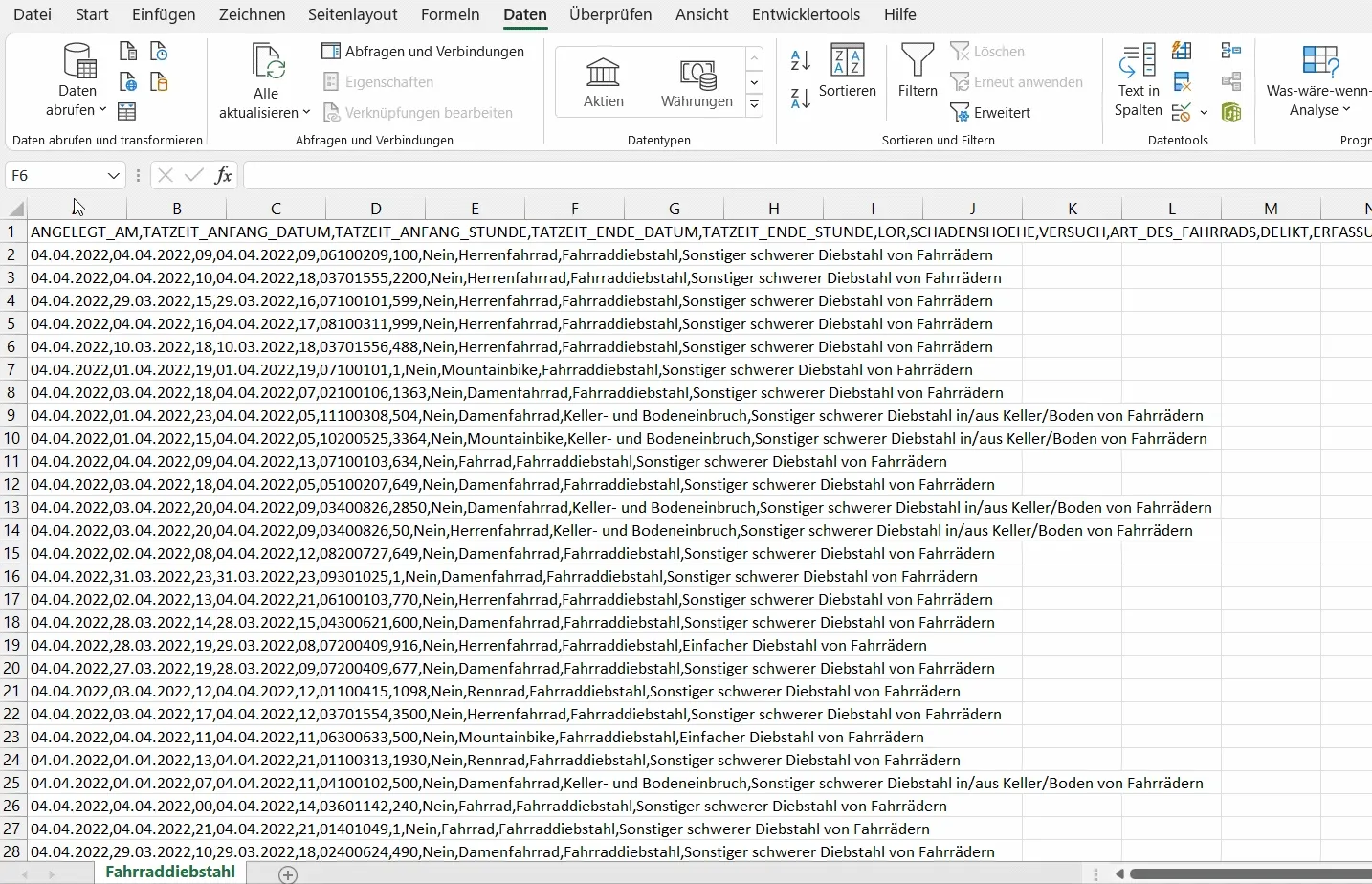
For the purpose of this demonstration, I only need three columns. I delete all other columns except for “TATZEIT_ANFANG_DATUM” (crime start date), “TATZEIT_ANFANG_STUNDE” (crime start hour), and “SCHADENSHÖHE” (damage amount).
Next, I convert the data range into a table (CTRL+T).
Data Analysis
In reality, what I am trying to achieve with this table is not very useful. If I wanted to analyze something, I would probably create a pivot table.
For example, you can quickly see at which hour the most damage occurs.
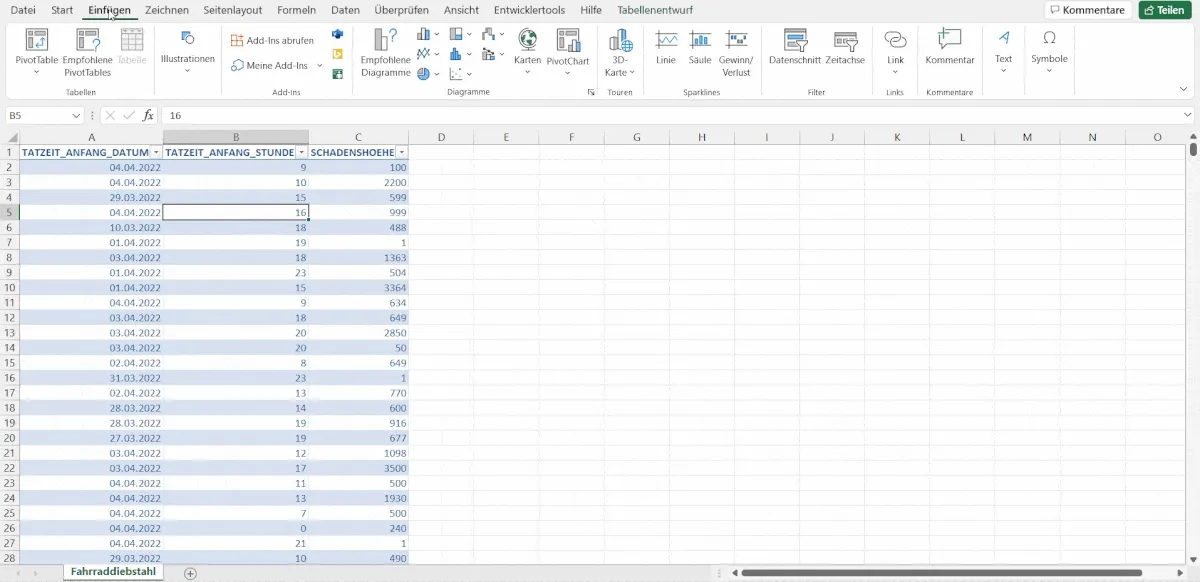
Some media companies would probably start this blog post with something like: “You would never believe at what time most bicycles are stolen!” Answer: The most common start time is at 6 PM. Of course, this does not account for unreported cases.
Power Query
Now let’s get to the main task. I load the table into Power Query by selecting the table and then choosing From Table/Range under the “Data” menu.
The table will open in the Power Query Editor.
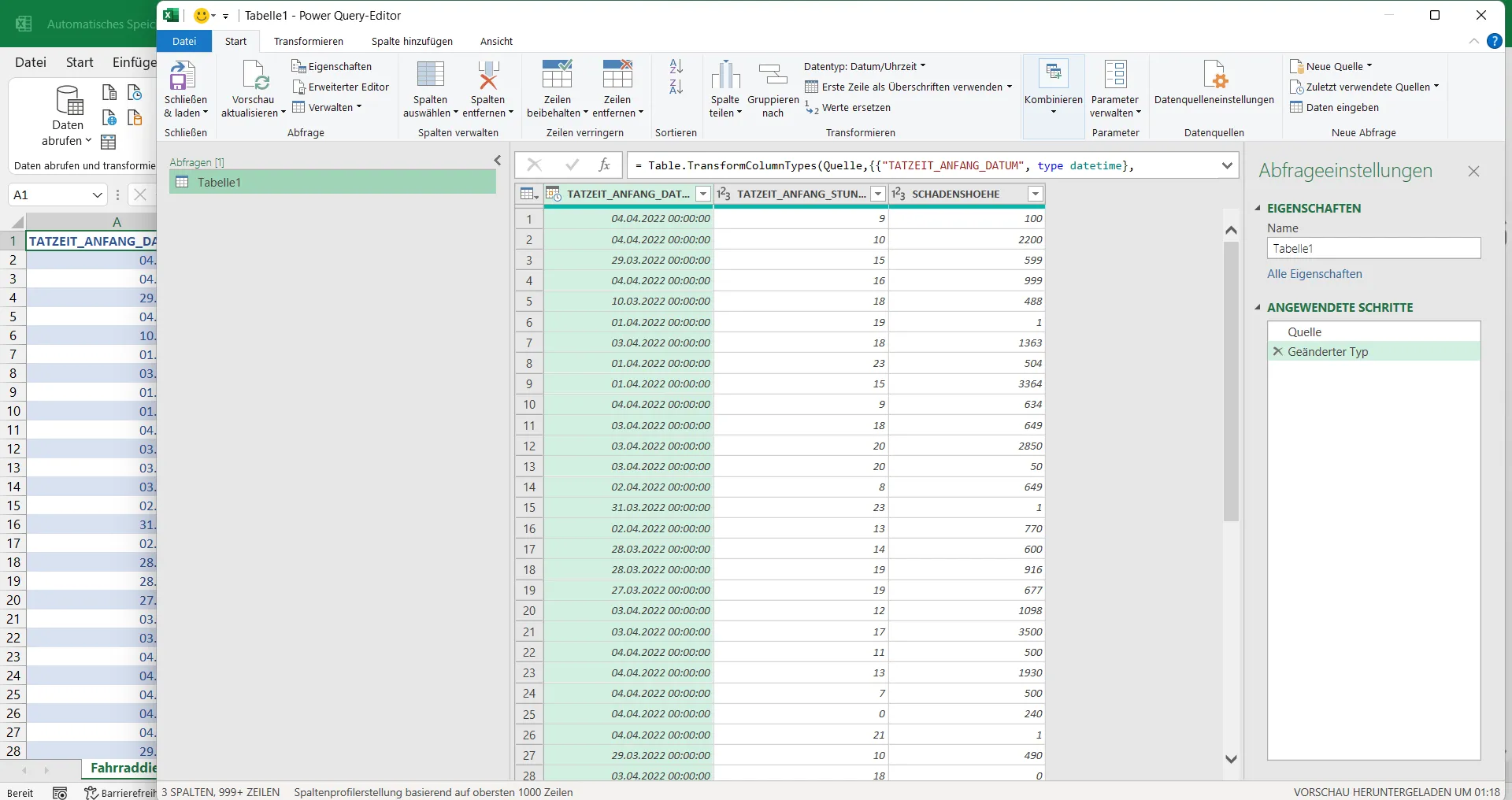
Next, I change the data types.
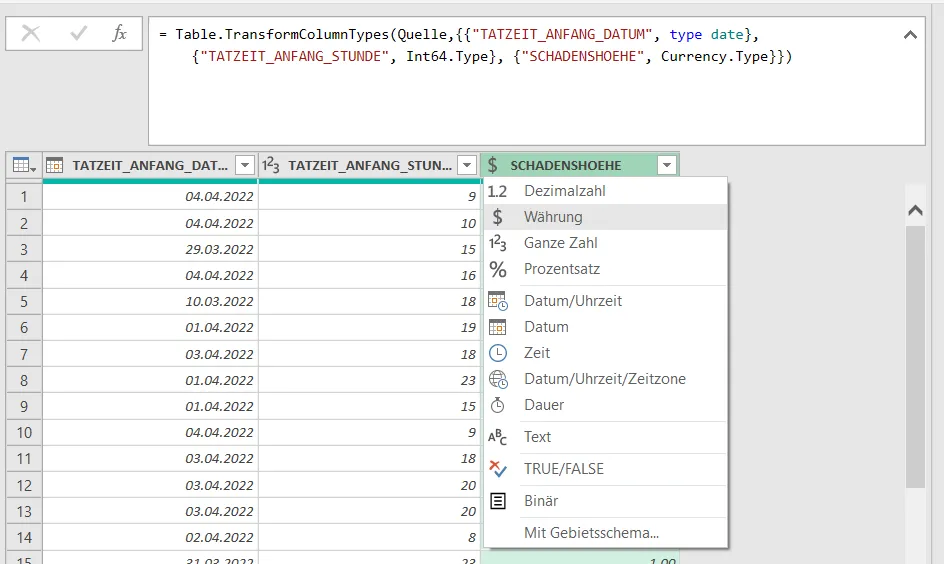
= Table.TransformColumnTypes(Quelle,{{"TATZEIT_ANFANG_DATUM", type date}, {"TATZEIT_ANFANG_STUNDE", Int64.Type}, {"SCHADENSHOEHE", Currency.Type}})Text.Combine
Next, I add a new column where I finally use the Text.Combine function in its regular form.
= Table.AddColumn(#"Changed Type", "TATZEIT_ANFANG", each Text.Combine({Text.From([TATZEIT_ANFANG_DATUM], "en-US"), " ", Text.PadStart(Text.From([TATZEIT_ANFANG_STUNDE], "en-US"), 2, "0"), ":00:00"}), type text)This combines the date and time into a single column.
Using Text.Combine, I have merged the columns from each row.
Now I can remove the individual columns.
= Table.SelectColumns(#"Added Custom",{"TATZEIT_ANFANG","SCHADENSHOEHE"})I can now sort the table in ascending order.
= Table.Sort(#"Removed Other Columns",{{"TATZEIT_ANFANG", Order.Ascending}})
Tabelle Gruppieren
Now I select the first column and click on “Group By”.
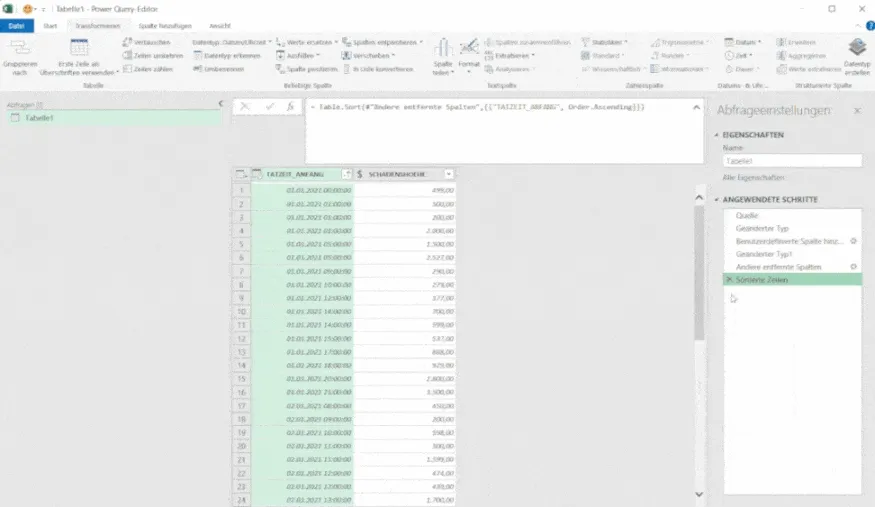
I group by the sum of the damage amount. Then I get the sum as well. But if I want concatenated texts, I change the data type to text and modify the formula from List.Sum to Text.Combine. In this case, a second parameter also needs to be passed.
Finally, I split the content of the column based on this parameter and then load the final table.
In the Advanced Editor, the formula looks like this:
let
Source = Excel.CurrentWorkbook(){[Name="Table1"]}[Content],
#"Changed Type" = Table.TransformColumnTypes(Source,{{"TATZEIT_ANFANG_DATUM", type date}, {"TATZEIT_ANFANG_STUNDE", Int64.Type}, {"SCHADENSHOEHE", Currency.Type}}),
#"Added Custom" = Table.AddColumn(#"Changed Type", "TATZEIT_ANFANG", each Text.Combine({Text.From([TATZEIT_ANFANG_DATUM], "en-US"), " ", Text.PadStart(Text.From([TATZEIT_ANFANG_STUNDE], "en-US"), 2, "0"), ":00:00"}), type text),
#"Changed Type1" = Table.TransformColumnTypes(#"Added Custom",{{"TATZEIT_ANFANG", type datetime}}),
#"Removed Other Columns" = Table.SelectColumns(#"Changed Type1",{ "TATZEIT_ANFANG","SCHADENSHOEHE"}),
#"Sorted Rows" = Table.Sort(#"Removed Other Columns",{{"TATZEIT_ANFANG", Order.Ascending}}),
#"Changed Type2" = Table.TransformColumnTypes(#"Sorted Rows",{{"SCHADENSHOEHE", type text}}),
#"Grouped Rows" = Table.Group(#"Changed Type2", {"TATZEIT_ANFANG"}, {{"SCHADEN", each Text.Combine([SCHADENSHOEHE],"; "), type text}}),
#"Sorted Rows1" = Table.Sort(#"Grouped Rows",{{"TATZEIT_ANFANG", Order.Ascending}}),
#"Split Column by Delimiter" = Table.SplitColumn(#"Sorted Rows1", "SCHADEN", Splitter.SplitTextByDelimiter(";", QuoteStyle.Csv), {"SCHADEN.1", "SCHADEN.2", "SCHADEN.3", "SCHADEN.4", "SCHADEN.5", "SCHADEN.6", "SCHADEN.7"}),
#"Changed Type3" = Table.TransformColumnTypes(#"Split Column by Delimiter",{{"SCHADEN.1", Int64.Type}, {"SCHADEN.2", Int64.Type}, {"SCHADEN.3", Int64.Type}, {"SCHADEN.4", Int64.Type}, {"SCHADEN.5", Int64.Type}, {"SCHADEN.6", Int64.Type}, {"SCHADEN.7", Int64.Type}})
in
#"Changed Type3"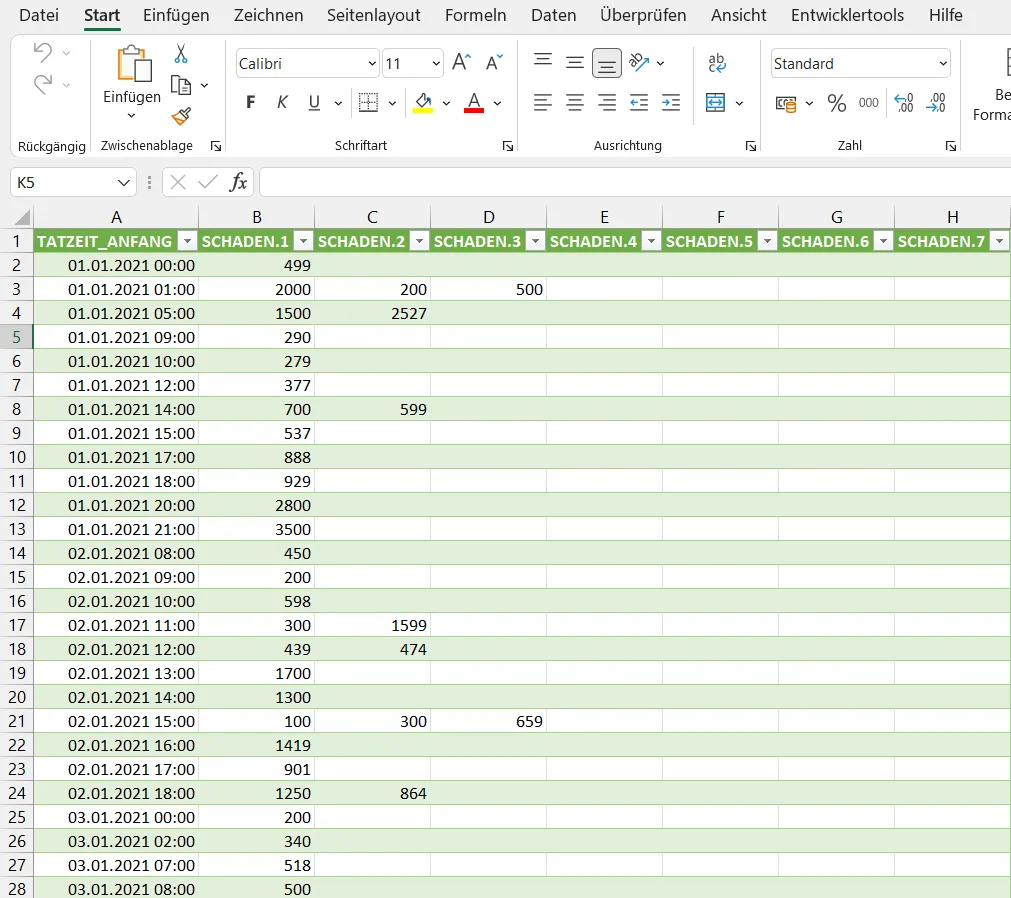
In this table, you can see that there are a maximum of seven entries for each hour and how the damage amounts are divided.
If you have any questions, comments, etc., please write them in the comments section.