Eigener Homeserver Setup - Ugreen NAS Einrichten
Schritt-für-Schritt-Anleitung zur Einrichtung eines Ugreen NAS – von der Hardwareinstallation bis zur Netzwerkkonfiguration.

Inhaltsverzeichnis
Einleitung
Nachdem ich bereits Anleitungen für die Einrichtung eines Synology NAS und Asustor NAS veröffentlicht habe, möchte ich mich nun der Einrichtung eines Ugreen NAS widmen. Obwohl die grundlegenden Schritte ähnlich sind, gibt es einige Unterschiede, die berücksichtigt werden müssen. Diese Anleitung richtet sich an Einsteiger und zeigt Schritt für Schritt, wie du dein Ugreen NAS optimal einrichten kannst.
Ugreen NAS: Ein Überblick
Ugreen ist im Bereich Network Attached Storage (NAS) auf dem europäischen Markt noch nicht so bekannt wie Synology oder QNAP. Dennoch bieten die NAS-Systeme von Ugreen eine attraktive Kombination aus Preis und Leistung. So kostet beispielsweise das Ugreen 2-Bay NAS DXP2800(Amazon Affiliate) derzeit etwa 360€. Dafür erhält man ein NAS mit einem Intel N100-Prozessor, 8 GB DDR5 RAM (erweiterbar auf 16 GB), zwei M.2 NVMe-SSD-Steckplätzen und einem 2.5 GbE LAN-Port. Zum Vergleich: Das Synology DS224+(Amazon Affiliate) für rund 340€ bietet einen Intel J4125, 2 GB DDR4 RAM (erweiterbar auf 6 GB), keinen M.2-Steckplatz und einen 1 GbE LAN-Port. Die technischen Daten sprechen somit für Ugreen, wenn man die reine Hardware betrachtet.
In dieser Anleitung werde ich das Ugreen DX4700 NAS verwenden, aber die Schritte sind für die meisten Ugreen-Modelle ähnlich.
Einbau und Verkabelung
Festplatteneinbau
Bevor du dein Ugreen NAS einschaltest, müssen die Festplatten eingebaut werden. Öffne dazu entweder die vorderen Slots des NAS oder die Wartungsklappe auf der Unterseite.

An dieser Stelle solltest du überlegen, ob du RAID verwenden möchtest. RAID erhöht in den meisten Fällen die Datensicherheit, da es eine Redundanz der Festplatten ermöglicht. Allerdings steht dadurch weniger Speicherplatz zur Verfügung. Persönlich bevorzuge ich regelmäßige Backups auf einem externen Gerät, da RAID kein Ersatz für ein Backup ist.
Für eine zuverlässige Datensicherung empfiehlt sich die 3-2-1-Backup-Methode: Halte drei Kopien deiner Daten auf zwei unterschiedlichen Medien vor, wobei eine Kopie an einem anderen Standort aufbewahrt wird.
Netzwerkkonfiguration
Nachdem du das NAS über ein Netzwerkkabel mit deinem Router verbunden und eingeschaltet hast, suche in der Netzwerkübersicht deines Routers nach der vom DHCP-Server vergebenen IP-Adresse des NAS.
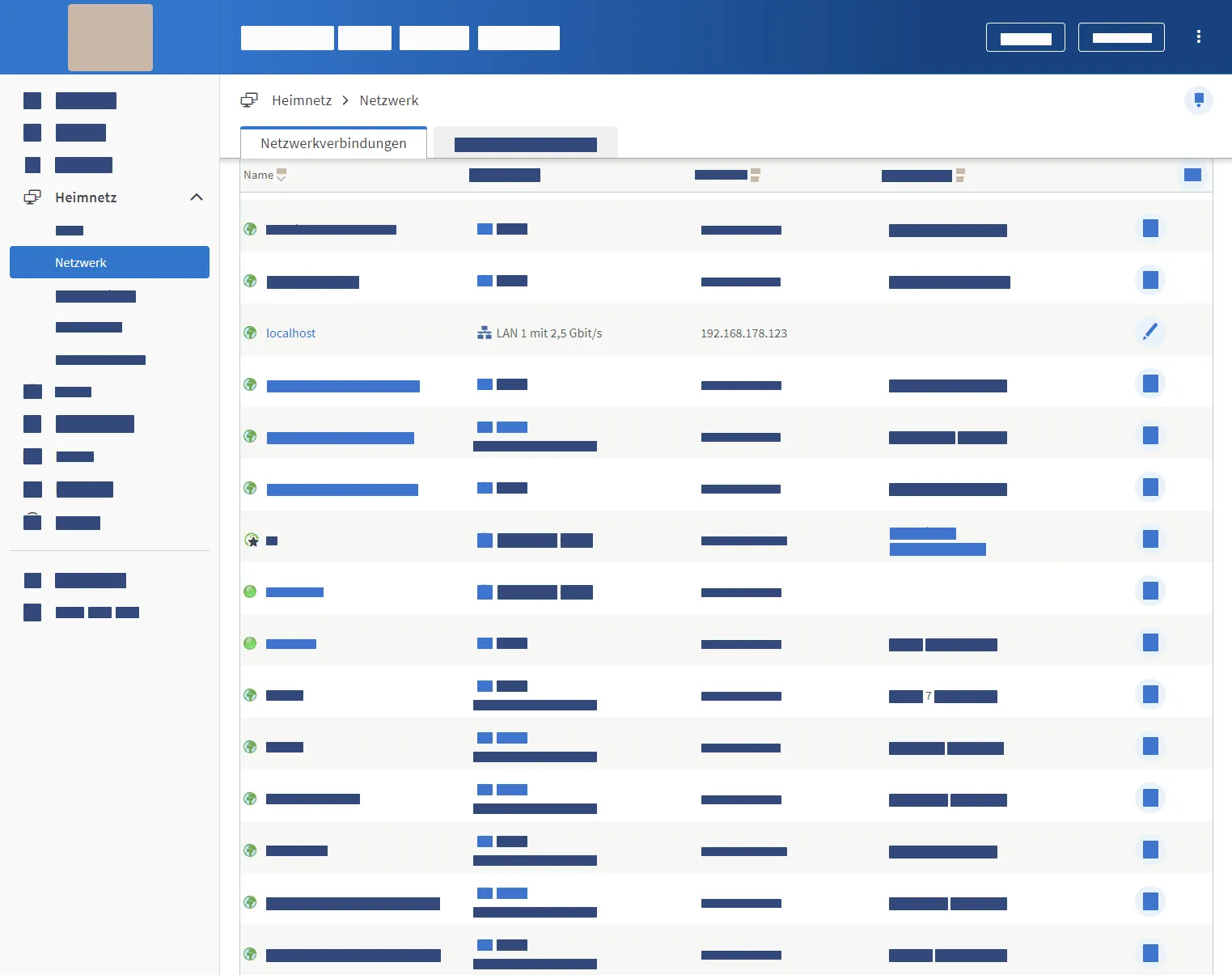
Vergib am besten einen eindeutigen Namen für das Gerät und stelle sicher, dass es immer dieselbe IP-Adresse erhält, um die Netzwerkverwaltung zu vereinfachen.
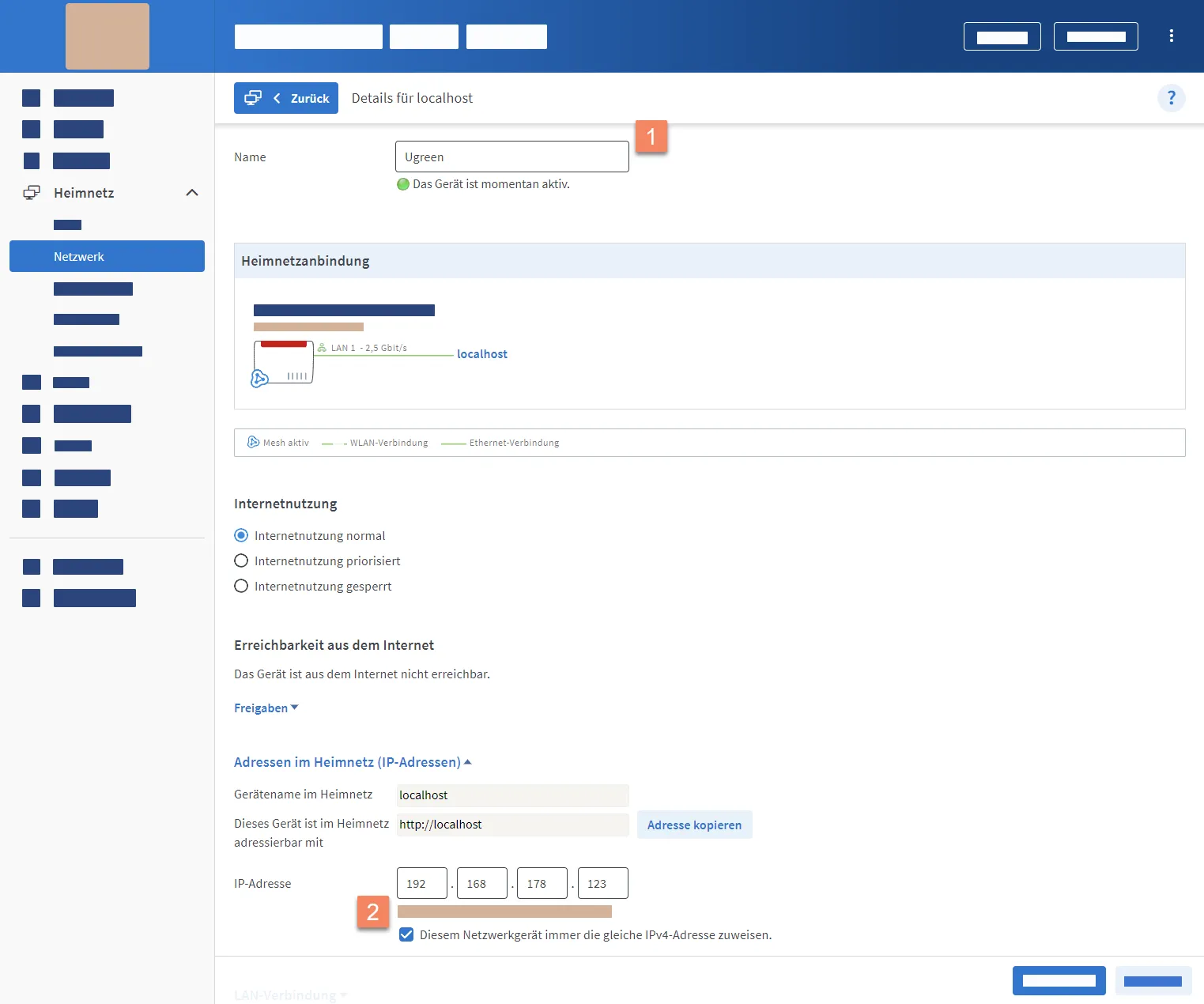
Einrichtung des NAS-Systems
Gib die IP-Adresse des NAS in deinen Webbrowser ein, um den Einrichtungsassistenten zu starten.
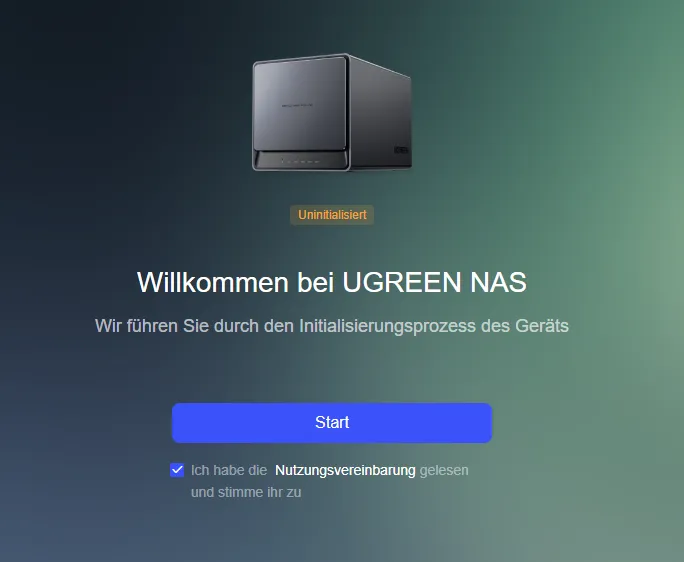
Auf dem nächsten Bildschirm kannst du dem NAS einen Namen geben und ein Administratorkonto einrichten. Achte dabei darauf, ein sicheres Passwort zu wählen.
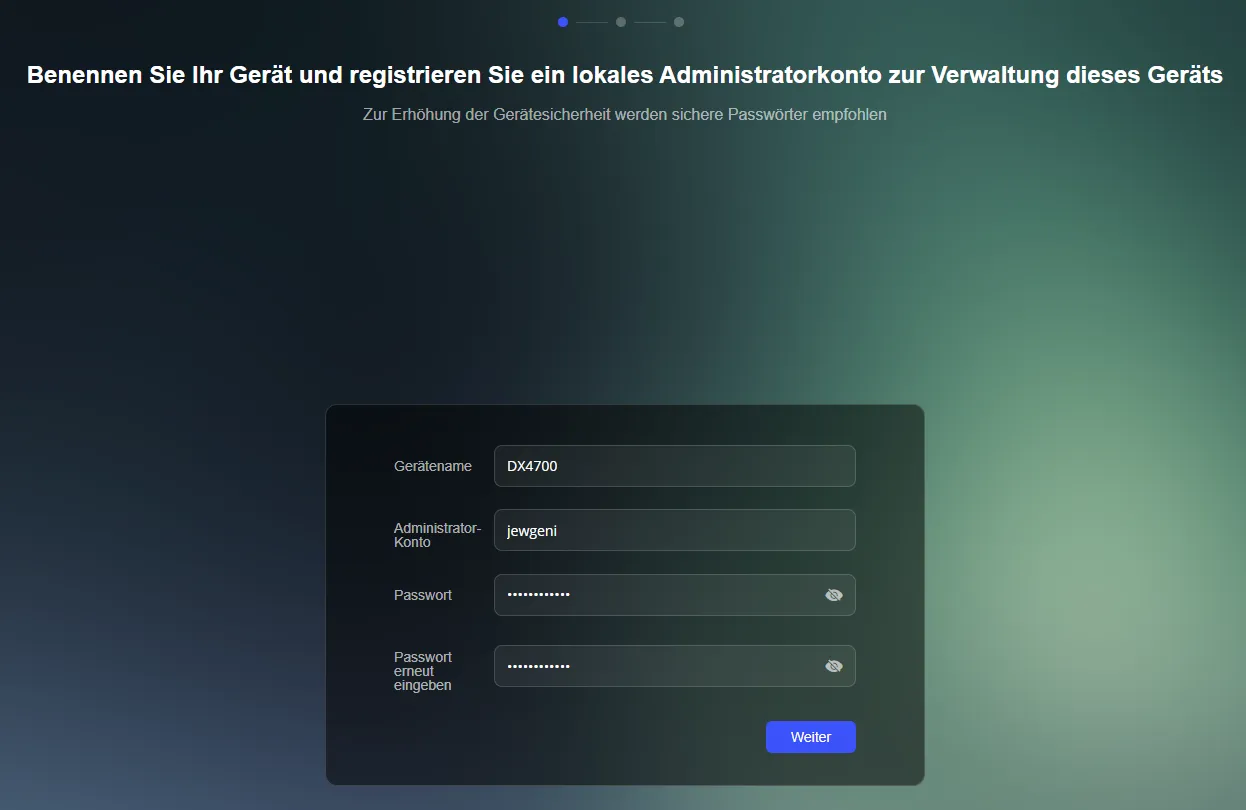
Du hast nun die Option, ein Ugreen Cloud-Konto für den Ugreenlink-Zugriff zu erstellen. Ich überspringe diesen Schritt. Zum Schluss wählst du, ob das NAS automatisch Updates installieren soll; die Standardeinstellungen sind hierfür ausreichend. Nach ein paar Minuten lädt die UGOS-Benutzeroberfläche.

Netzwerkeinstellungen
Gehe als Nächstes zu den Netzwerkeinstellungen. Wenn dein NAS mehrere LAN-Ports besitzt, kannst du hier eine Link-Aggregation konfigurieren, um die Netzwerkgeschwindigkeit zu erhöhen oder Redundanz zu schaffen.
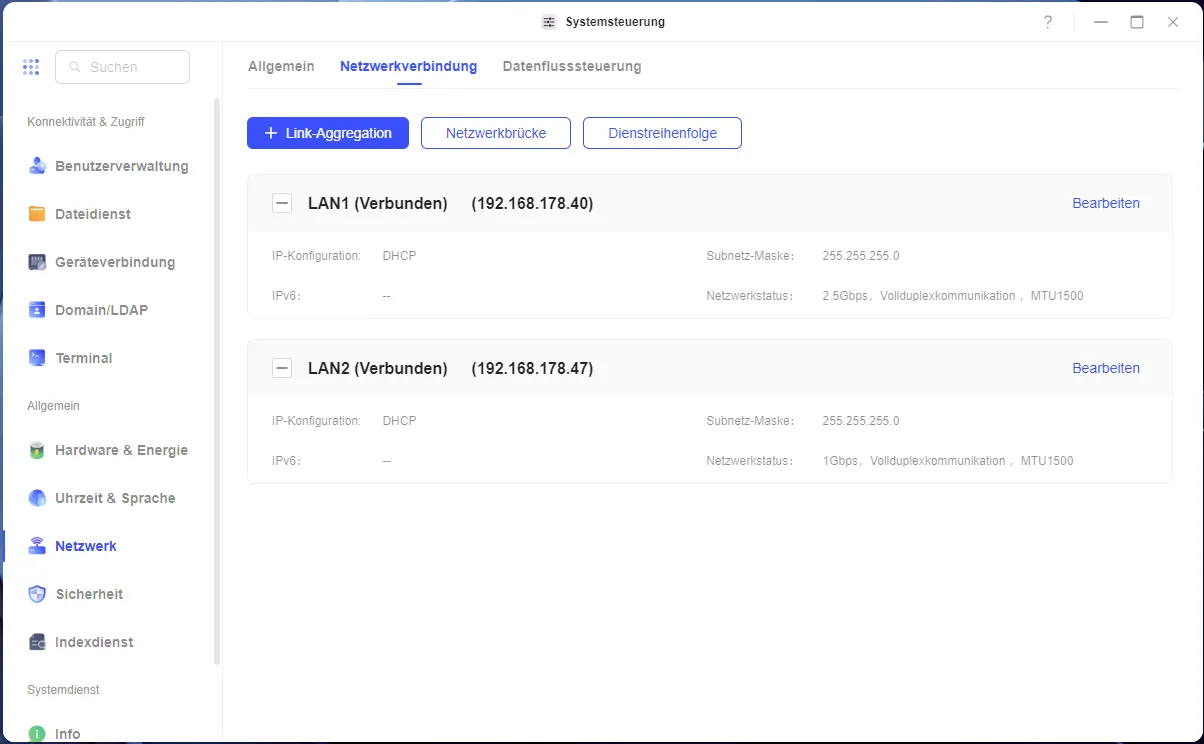
Falls dein Router keine statische IP-Adressenvergabe unterstützt, kannst du diese hier direkt am NAS einrichten.
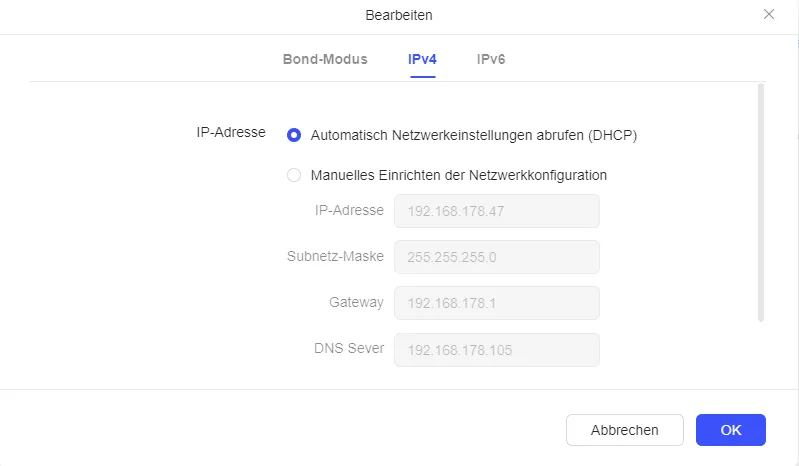
Sicherheit
Sicherheitseinstellungen anpassen
In den Sicherheitseinstellungen senke ich die Anzahl der erlaubten fehlgeschlagenen Anmeldeversuche auf drei (statt der standardmäßigen zehn) und erhöhe die Sperrzeit auf 30 Minuten (Standard ist fünf Minuten). Das erschwert Brute-Force-Angriffe, falls ich später entscheiden sollte, das NAS aus dem Internet zugänglich zu machen.
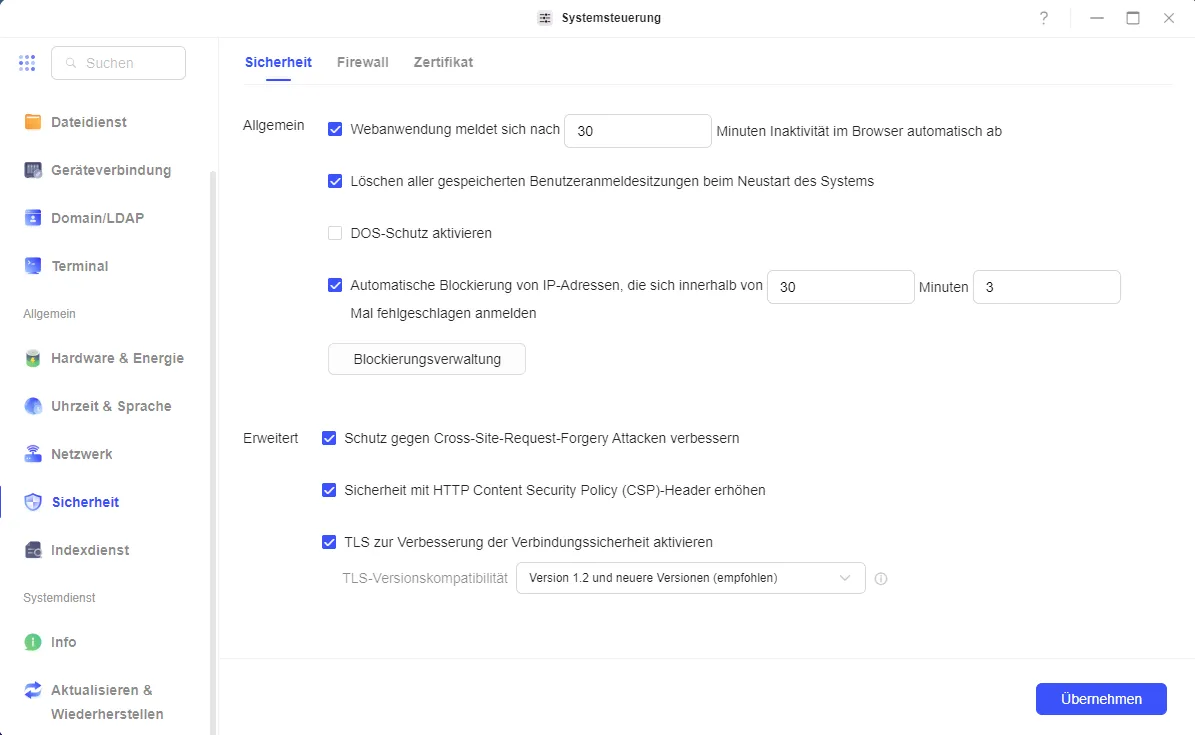
Firewall aktivieren
Aktiviere auch die Firewall und lege die folgenden Regeln fest:
- IP-Bereich 192.168.0.0 - 192.168.255.255: Zugriff auf alle Ports erlaubt
- IP-Bereich 10.0.0.0 - 10.255.255.255: Zugriff auf alle Ports erlaubt
- IP-Bereich 172.16.0.0 - 172.31.255.255: Zugriff auf alle Ports erlaubt
- IP-Adressen aus Deutschland: Zugriff auf Portbereich 80-65535 erlaubt
- Alle anderen dürfen nur auf Ports 80 und 443 zugreifen
- Alle weiteren Zugriffe werden blockiert
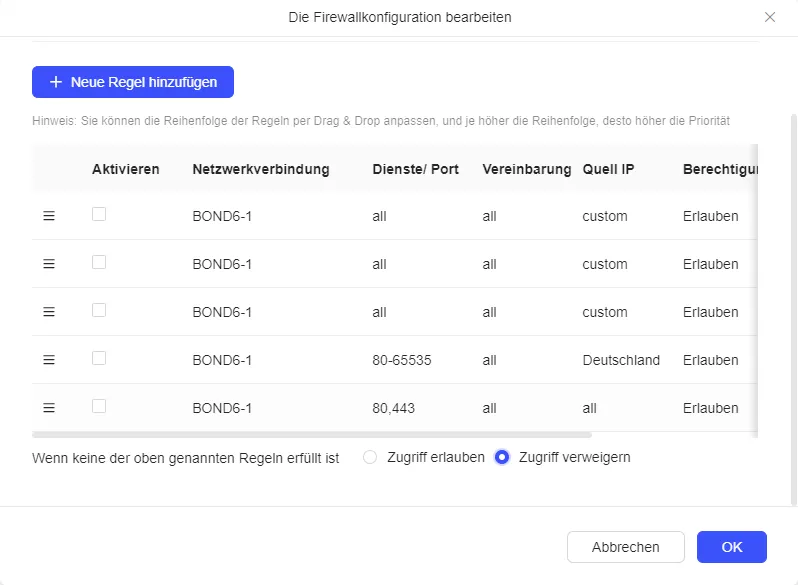
Passe diese Regeln nach Bedarf an und stelle sicher, dass du dich an die aktivierte Firewall erinnerst, falls Probleme auftreten.
Updates
Unter „Aktualisieren & Wiederherstellen“ kannst du überprüfen, ob Updates für das System verfügbar sind und diese gegebenenfalls installieren.
Task Manager
Im Task-Manager siehst du, ob der RAM und die Festplatten korrekt erkannt wurden. Außerdem kannst du hier die Temperaturen der einzelnen Komponenten überwachen.
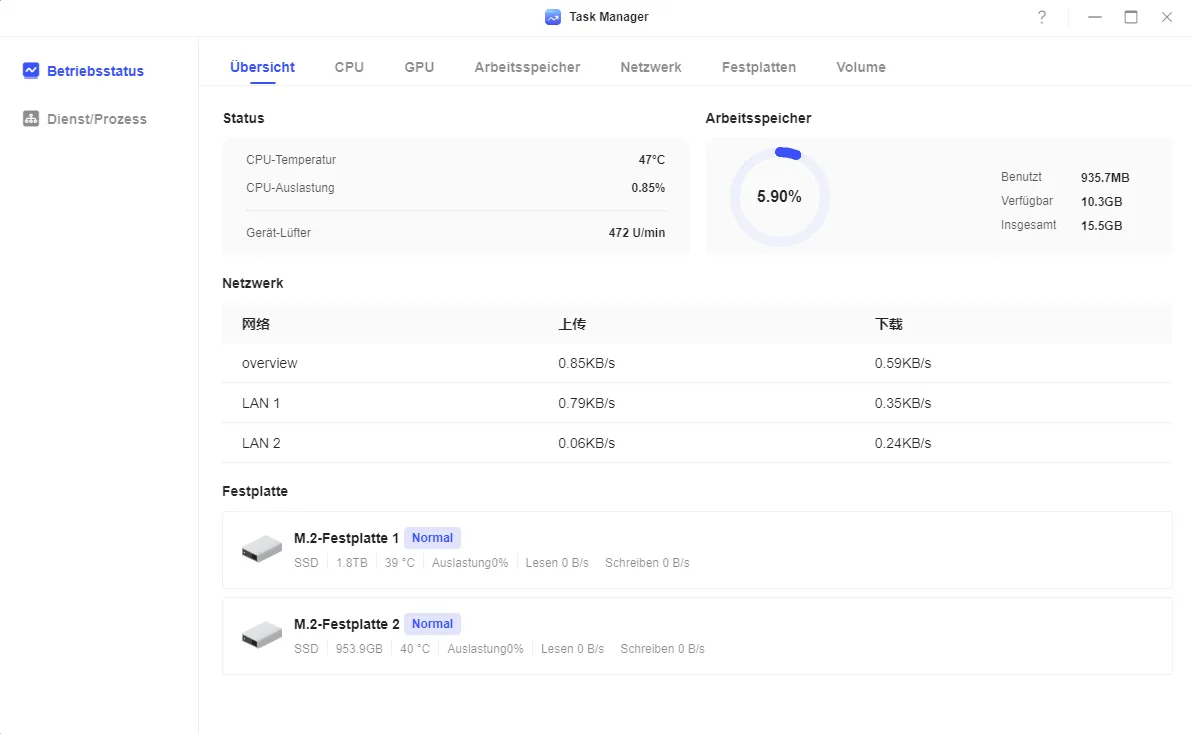
In meinem Fall habe ich zwei M.2-SSDs eingebaut: eine Samsung 990 Pro (Amazon Affiliate) und eine Patroit P300 (Amazon Affiliate).
Festplatteneinrichtung
Um das NAS sinnvoll nutzen zu können, müssen die Festplatten konfiguriert werden. Öffne dazu den Speichermanager und richte einen Speicherpool ein.
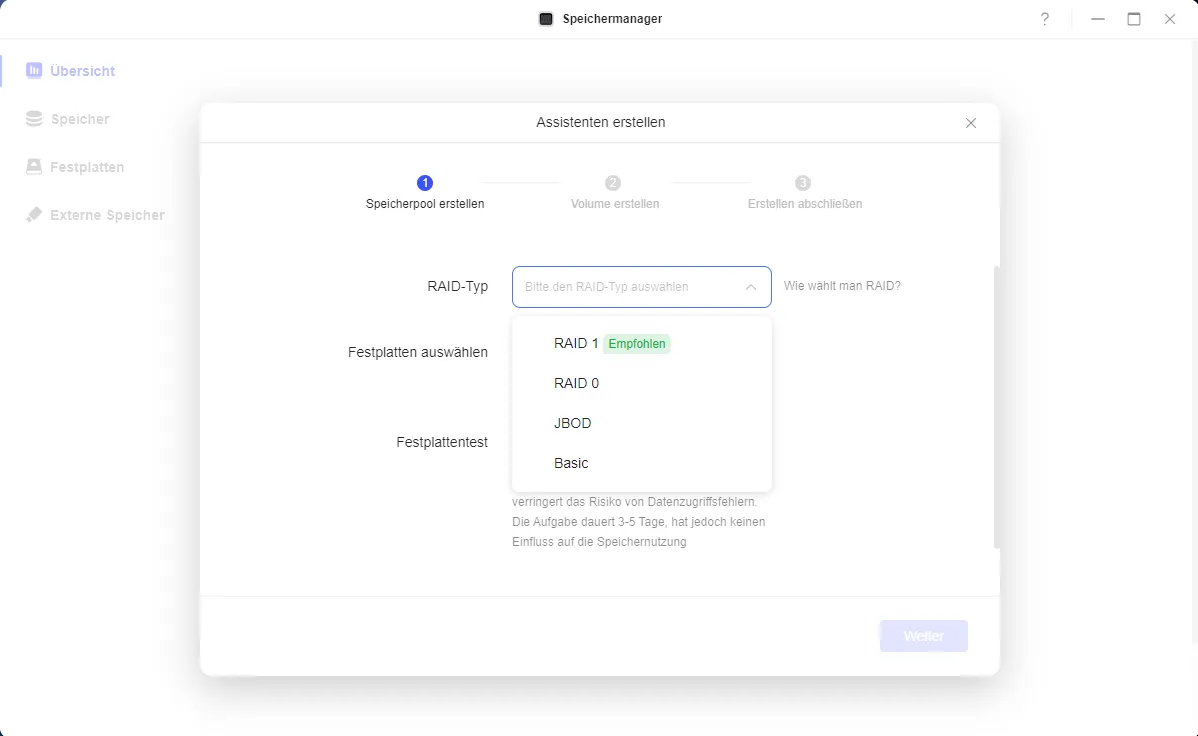
Ich verzichte vorerst auf ein RAID-Setup (ich würde dies nur in Erwägung ziehen, wenn ich die größeren Laufwerksschächte nutze) und wähle daher „Basic“ als Konfiguration und Btrfs als Dateisystem. Diesen Vorgang wiederhole ich für jede weitere installierte Festplatte. Es ist auch möglich, mehrere Volumes in einem Speicherpool zu erstellen und unterschiedliche Dateisysteme zu kombinieren.
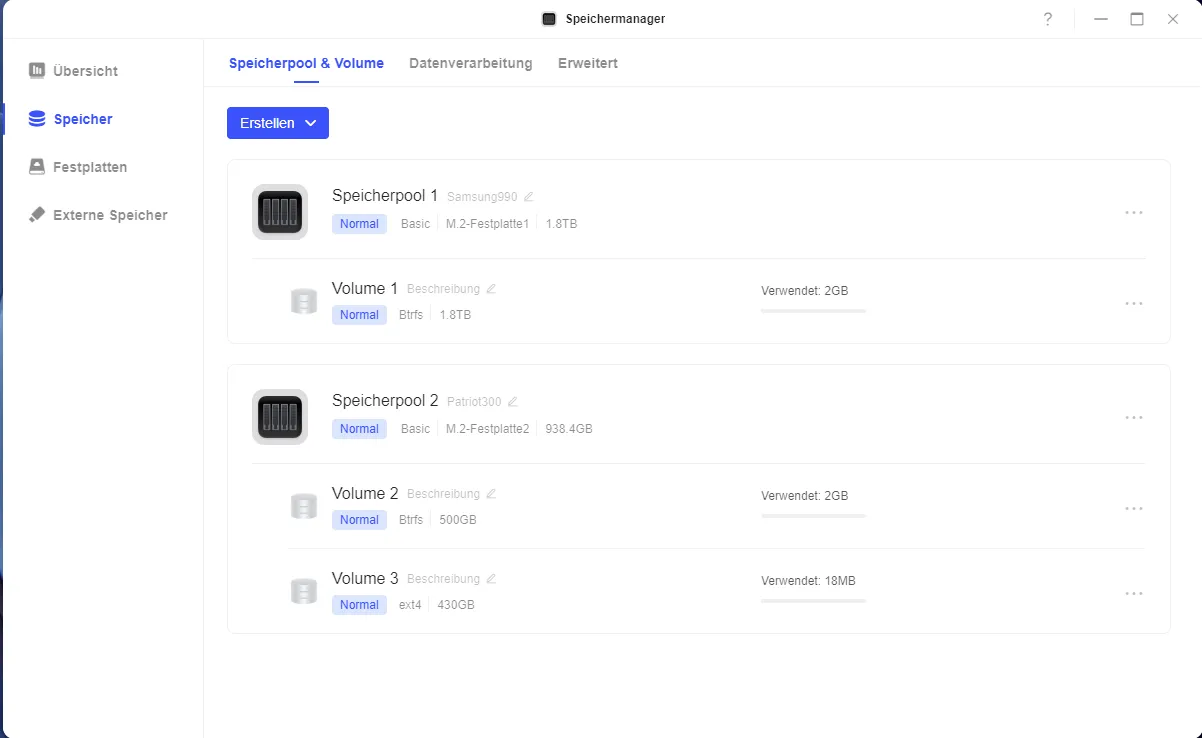
Benutzer und Freigabeordner
In der Benutzerverwaltung kannst du neue Benutzerkonten erstellen und ihnen persönliche Ordner zuweisen.
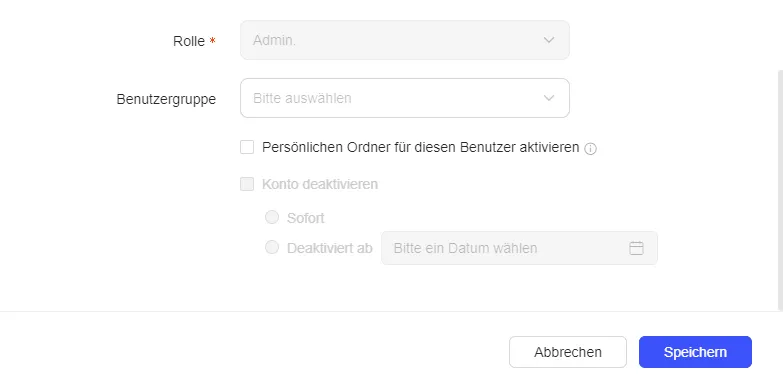
Apps installieren
Im Appcenter lassen sich zusätzliche Anwendungen installieren. Die Auswahl ist zwar nicht so groß wie bei Synology, aber auch hier ist Docker verfügbar. Ich installiere Docker, den Sicherheitsmanager, die Netdisk-Werkzeuge und einige andere Programme. Auch hier kann ausgewählt werden, auf welchem Volume die Apps installiert werden sollen.

Der Funktionsumfang einiger Apps wird noch ausgebaut. Zum Beispiel unterstützen die Netdisk-Werkzeuge derzeit nur eine Verbindung zu Microsoft OneDrive.
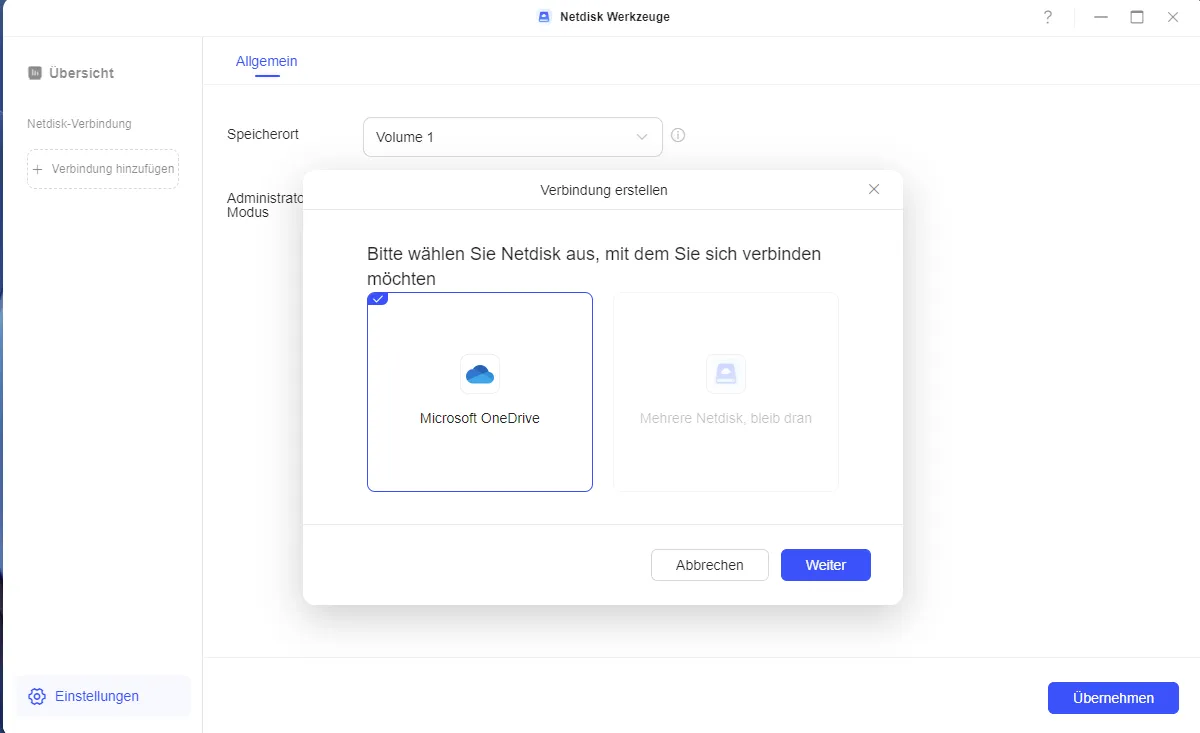
Im Sicherheitsmanager erstelle ich einen wöchentlichen Scan. Es ist zu beachten, dass neue Ordner manuell hinzugefügt werden müssen. Der Echtzeitschutz und die automatische Aktualisierung der Virendatenbank sollten ebenfalls aktiviert sein.
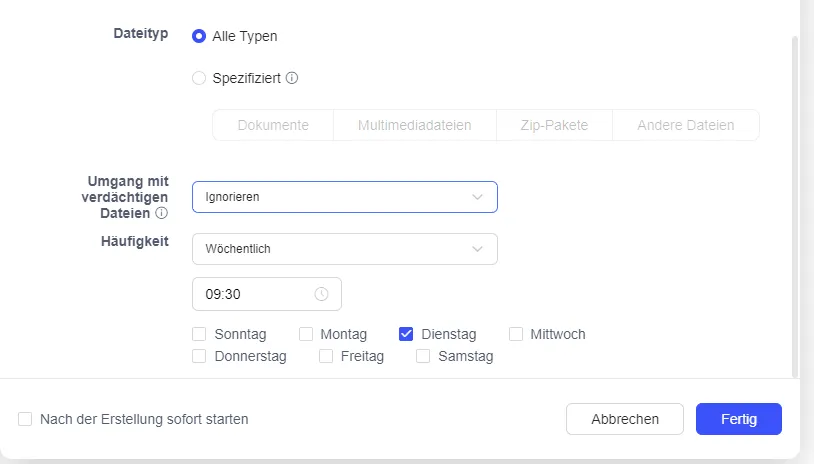
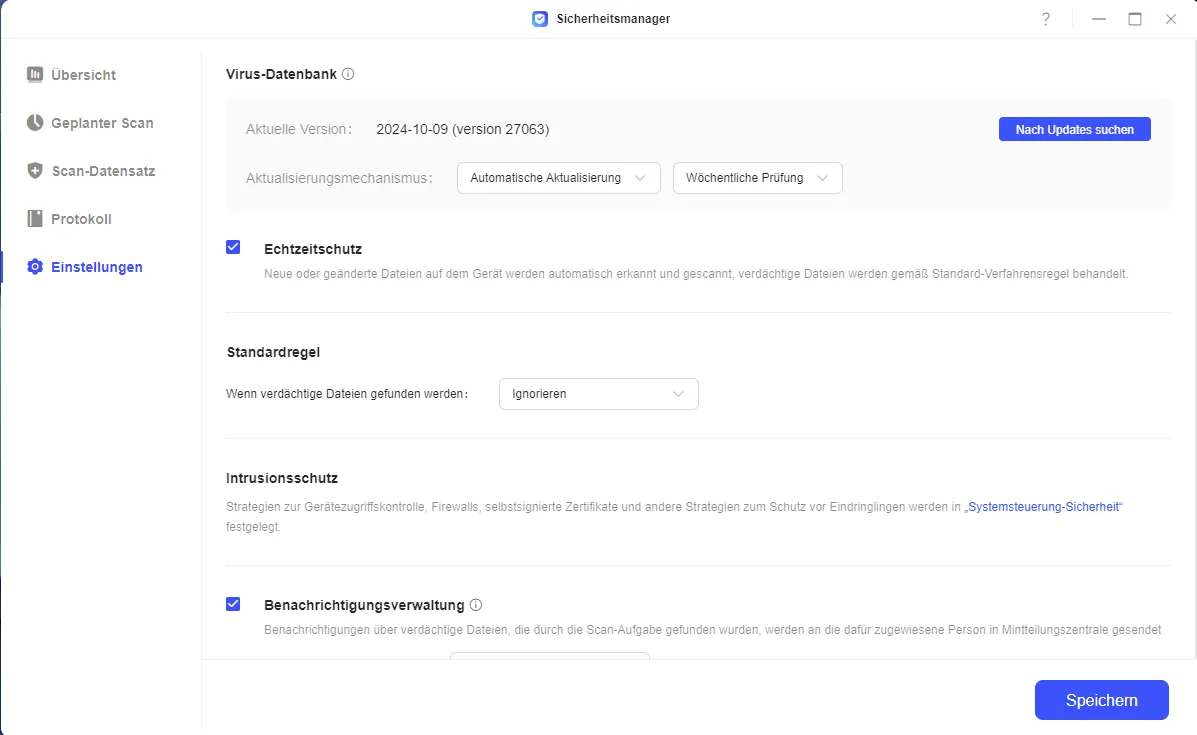
Docker einrichten
Um Docker zu nutzen, installiere es über das Appcenter. Dabei wird automatisch ein Freigabeordner namens „docker“ erstellt. Stelle sicher, dass du Lese- und Schreibrechte für diesen Ordner hast.
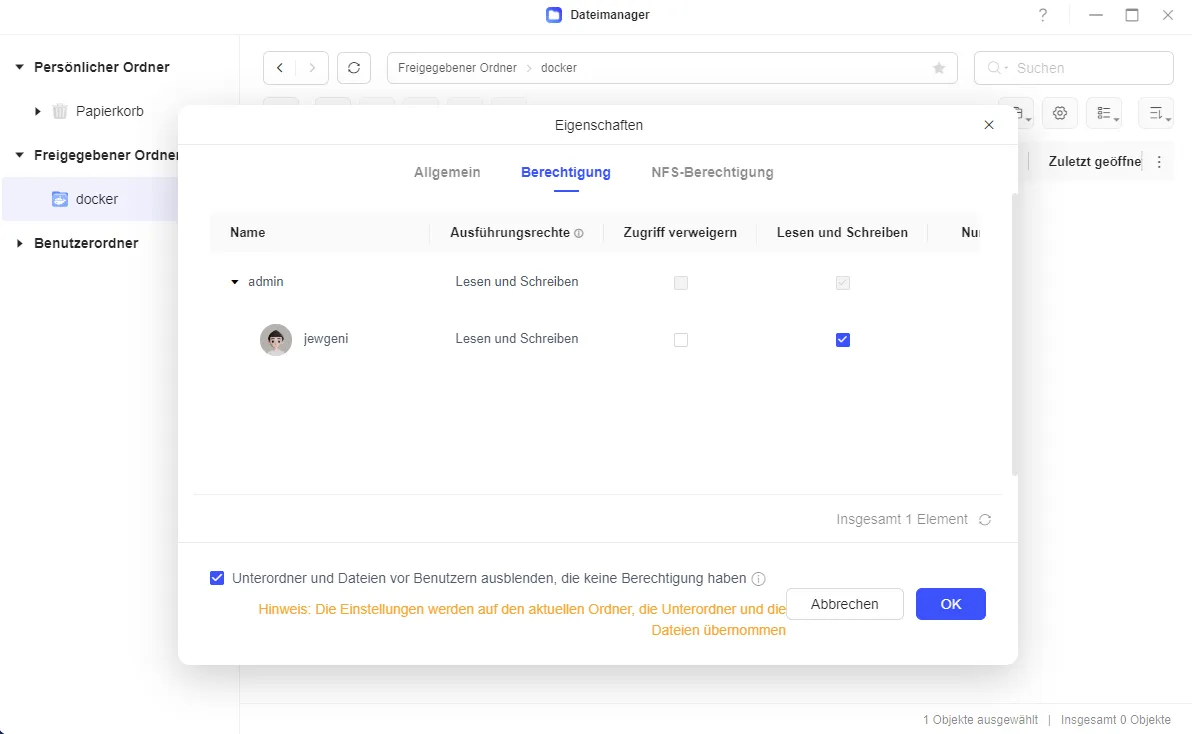
Docker-Management mit Dockge
Für die Verwaltung der Container möchte ich Dockge nutzen. Erstelle dafür im „docker“-Ordner einen neuen Unterordner namens „dockge“ und darin die Unterordner „stacks“ und „data“. Lege dann eine Datei „docker-compose.yml“ mit folgendem Inhalt an:
version: "3.8"
services:
dockge:
image: louislam/dockge:1
restart: unless-stopped
ports:
- 5001:5001
volumes:
- /var/run/docker.sock:/var/run/docker.sock
- /volume1/docker/dockge/data:/app/data
- /volume1/docker/dockge/stacks:/volume1/docker/dockge/stacks
environment:
- DOCKGE_STACKS_DIR=/volume1/docker/dockge/stacksPasse die Pfade entsprechend deiner eigenen Ordnerstruktur an. Du findest den genauen Pfad in den Eigenschaften des jeweiligen Ordners.
Importiere das Projekt in die Docker App und starte es.
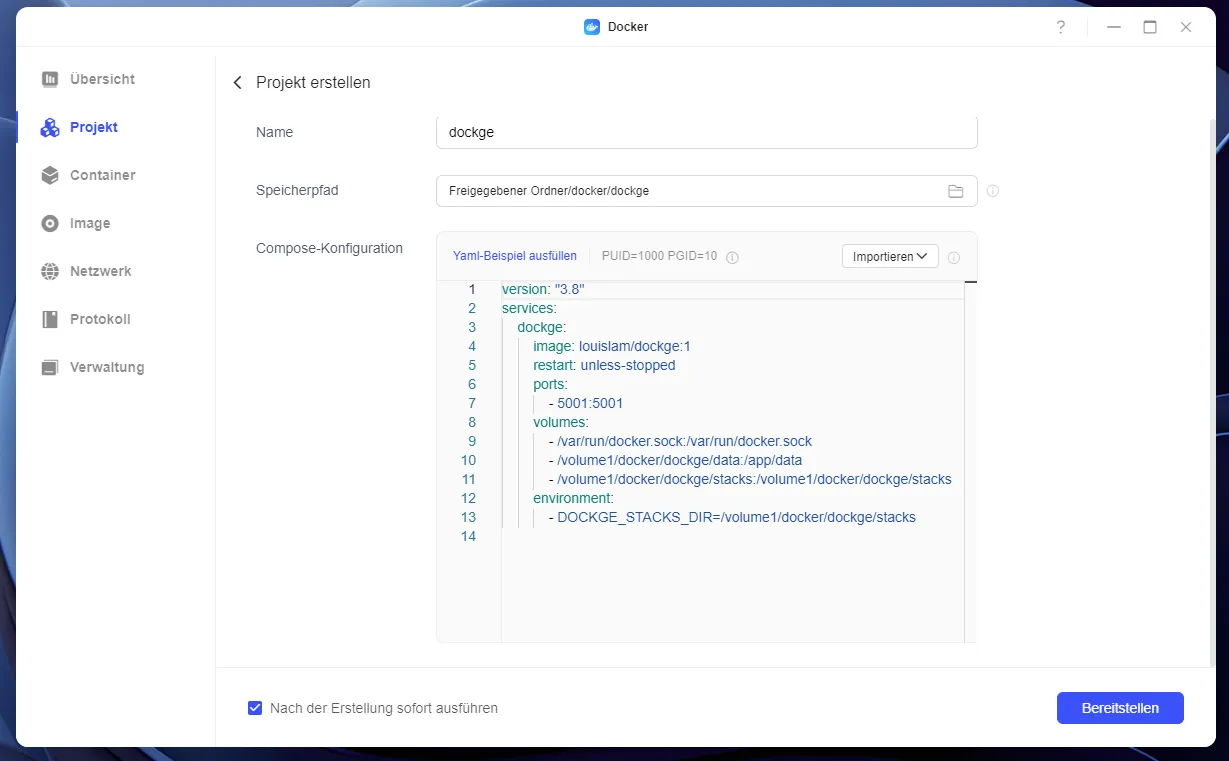
Nach einigen Minuten kannst du unter ip-des-nas:5001 auf Dockge zugreifen und ein Admin-Konto erstellen.
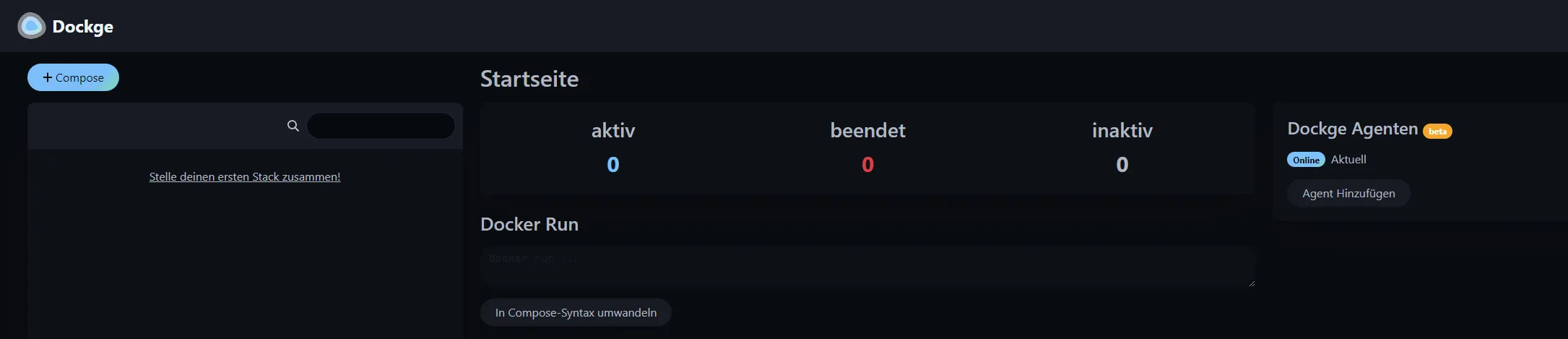
Ollama installieren
Nun möchte ich Ollama testweise starten. Erstelle dazu im „docker“-Ordner die Unterordner „ollama“, „root“ und „ui“.
Erstelle dann einen neuen Stack in Dockge, lösche den Standard-Nginx-Container und füge einen „ollama“ und einen „ollama-ui“-Container hinzu.
Die „docker-compose.yml“ sollte ungefähr so aussehen:
version: "3.8"
services:
ollama:
restart: unless-stopped
image: ollama/ollama:latest
volumes:
- /volume1/docker/ollama/root:/root/.ollama
networks:
- internal
ollama-ui:
restart: unless-stopped
image: ghcr.io/open-webui/open-webui:main
ports:
- 8080:8080
volumes:
- /volume1/docker/ollama/ui:/app/backend/data
networks:
- internal
depends_on:
- ollama
environment:
- OLLAMA_BASE_URL=http://ollama:11434
networks:
internal: {}Starte die Container. Da sie relativ groß sind, kann der Vorgang einige Zeit in Anspruch nehmen. Danach kannst du dich unter ip-des-nas:8080 bei Ollama einloggen.
Wenn du keine Registrierung zulassen möchtest, deaktiviere diese in den Einstellungen.
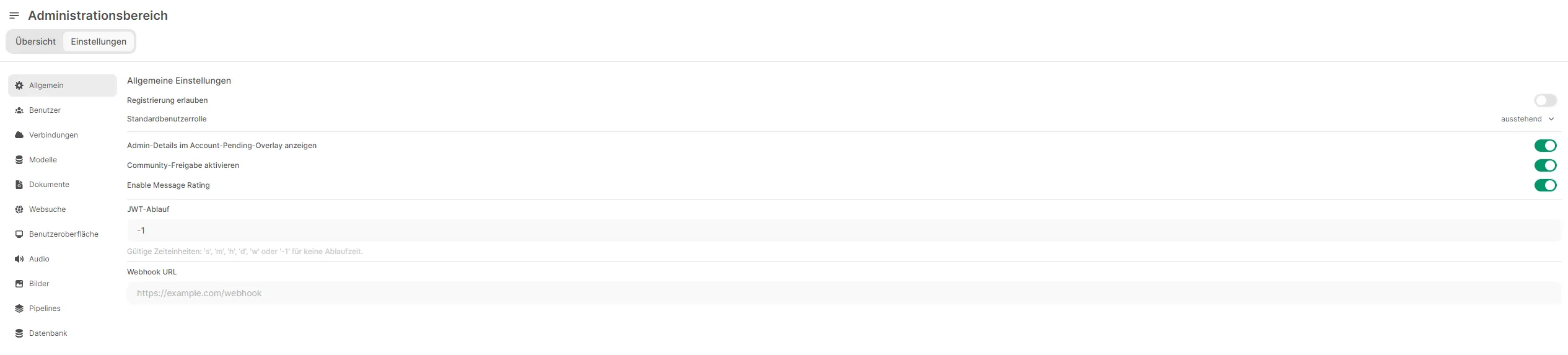
Um ein Modell zu verwenden, füge es unter „Modelle“ hinzu, zum Beispiel llama3.2:1b.
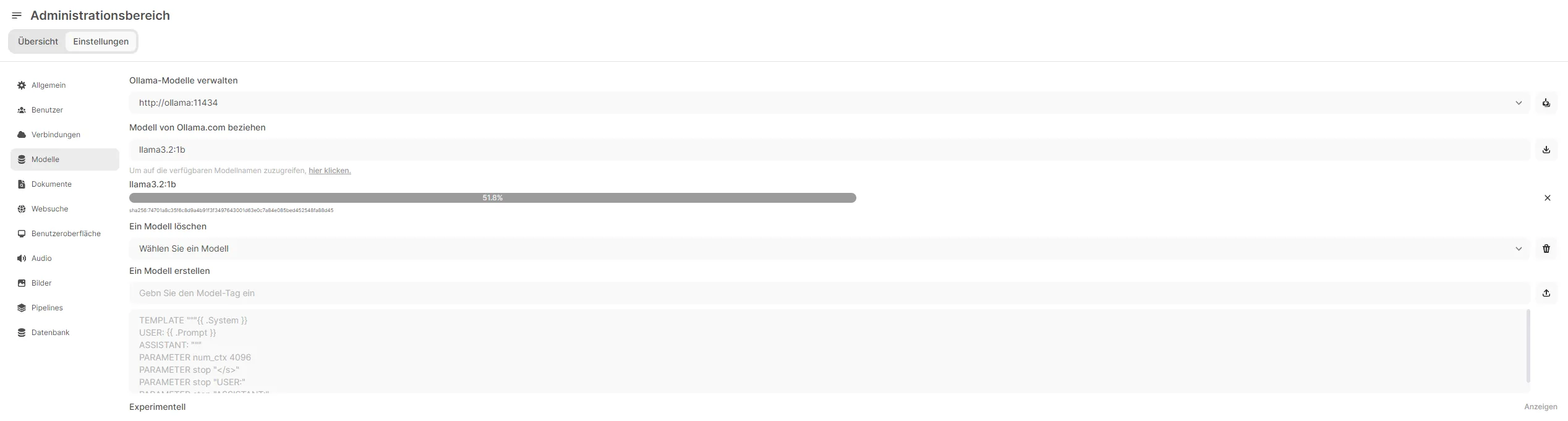
Nun kann ich mein lokales LLM Modell nutzen.
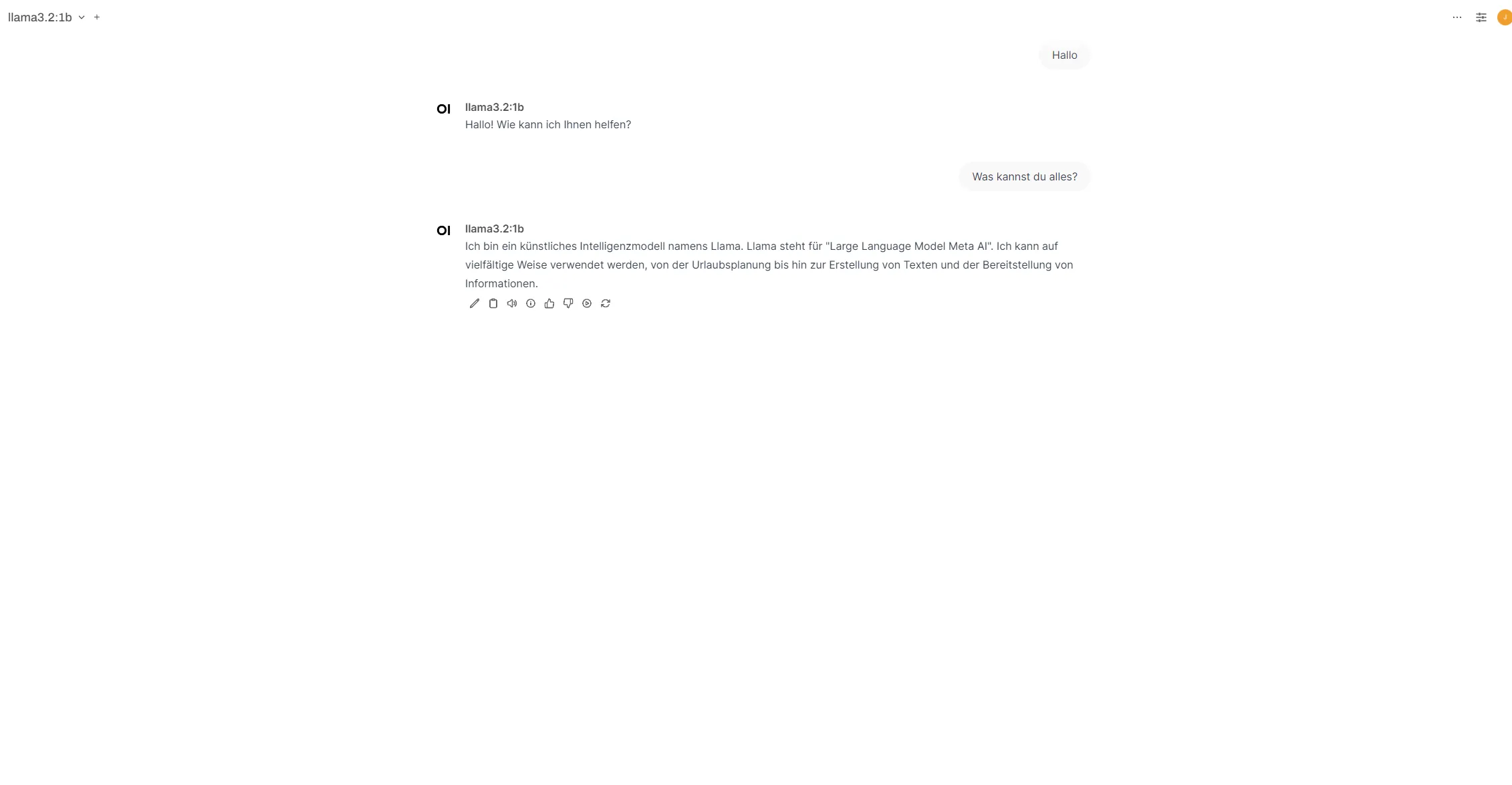
Bitte beachte, dass bei intensiver Nutzung die CPU schnell ausgelastet sein kann.
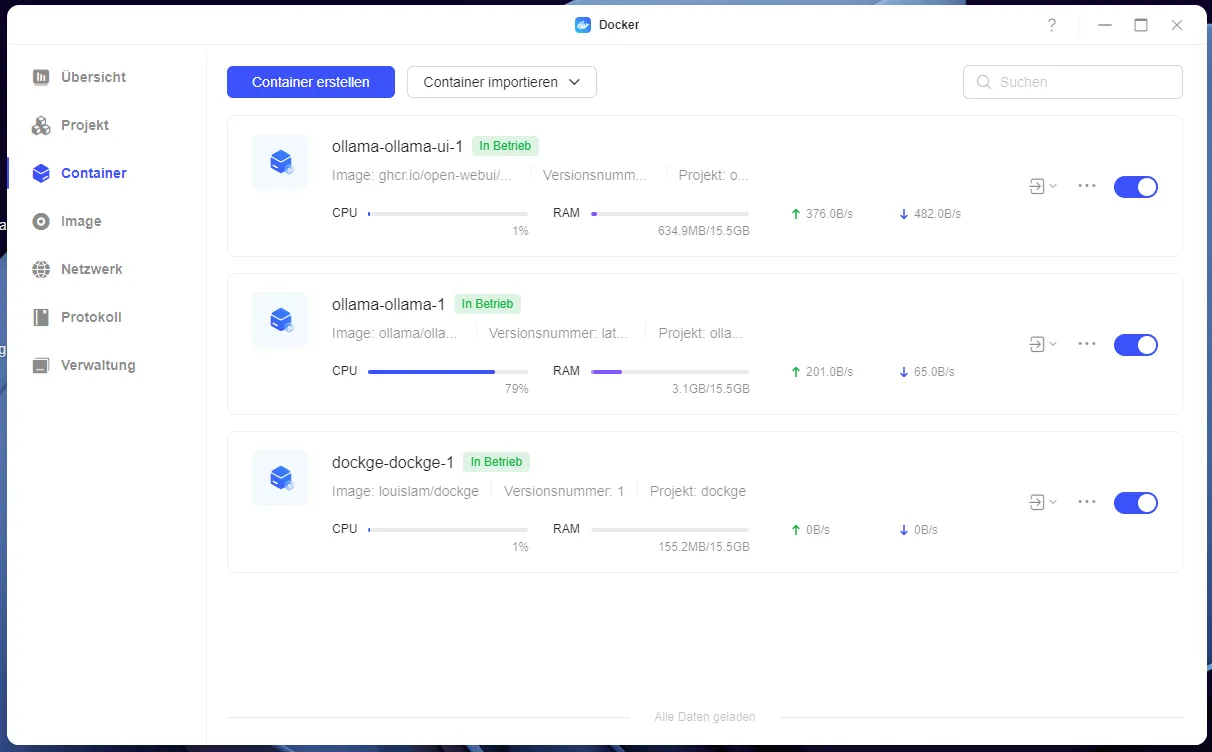
Fertig
Das Ugreen NAS ist nun erfolgreich eingerichtet. Falls Fragen offen geblieben sind oder du weitere Informationen benötigst, zögere nicht, in den Kommentaren nachzufragen. 😊