
Inhaltsverzeichnis
Es ist schon einige Zeit (sowie ein Major Release) vergangen, seitdem ich das letzte Mal Proxmox genutzt habe. Ehrlich gesagt mochte ich es damals nicht. Vermehrt lese ich jedoch davon, dass Nutzer damit wirklich zufriden sind, also gebe ich Proxmox nochmal eine Chance mein sonst gewöhnliches Ubuntu-Setup zu ersetzen.
Proxmox VE bietet eine Möglichkeit zur Verwaltung von Servern. Es handelt sich um eine Open-Source-Virtualisierungsplattform, die einfach zu bedienen ist und über eine zentrale Verwaltungsoberfläche verfügt.
Hier geht es darum, wie man Proxmox auf seinem Server installiert.
Voraussetzungen
Natürlich benötigt man für einen Proxmox Server einen Server. Grundsätzlich kann es jeder sein, auf dem ein eigenes Image installiert werden darf. Er muss außerdem mit einer 64bit CPU ausgerüstet sein, empfohlen werden außerdem mindestens 2 GB RAM.
Ich nutze dafür einen Server bei Netcup (Affiliate-Link). Neukunden können auch diese Gutscheine nutzen. Aber natürlich gehen auch andere Anbieter.
Mit einem Netcup Server kann man in der Standardeinstellungen keinen KVM Host betreiben, dafür muss man noch zusätzlich eine Flag dazumieten, die 2€/Monat pro Kern kostet. Ich habe das nicht gemacht und werde deswegen nur LXC Container erstellen können.
Außerdem muss ein Computer vorhanden sein, von dem aus man mit SSH auf den Server zugrifen kann.
Proxmox Installation
Zunächst lade ich mir die neuste Image-Datei von Proxmox VE herunter. Zum jetzigen Zeitpunkt ist es die Version 7.1. Sie ist knapp 1 GB groß.
Anschließend lade ich sie auf meinen Server hoch.
Im Falle von Netcup muss man sich im Server Control Panel anmelden und erhält dort unter dem Menupunkt “Medien” die Zugangsdaten zum FTP-Server.
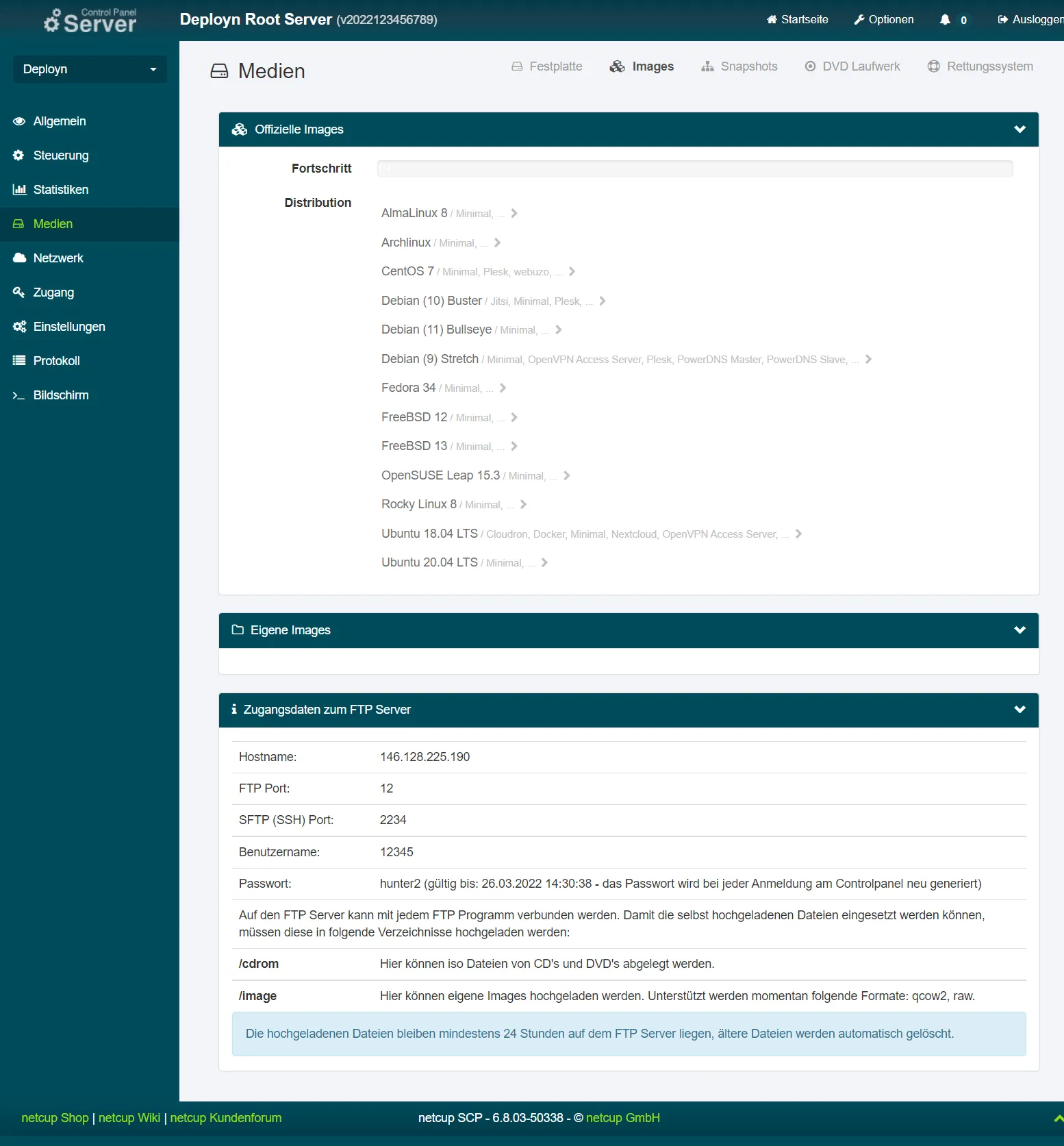
Nun nehme ich einen beliebigen FTP-Client und verbinde mich mit dem FTP-Server. Beispiel für so ein Programm ist Filezilla. Wenn man SFTP nutzt, darf man nicht vergessen beim “Server” auch sftp:// vor die IP-Adresse zu setzen, sonst wird es nicht funktionieren.
Das Proxmox Image lege ich in den Ordner namens “cdrom”.
Wenn der Vorgang fertig ist, kann man das Image unter eigene DVDs sehen.
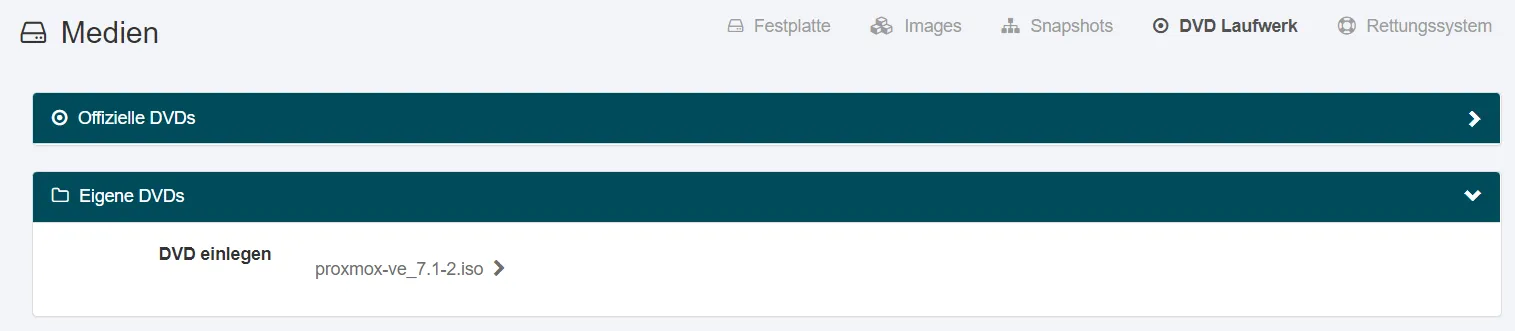
Bevor ich den Server neu starte, ändere ich noch die Einstellungen der virtuellen Tastatur, damit ein deutsches Layout simuliert wird.
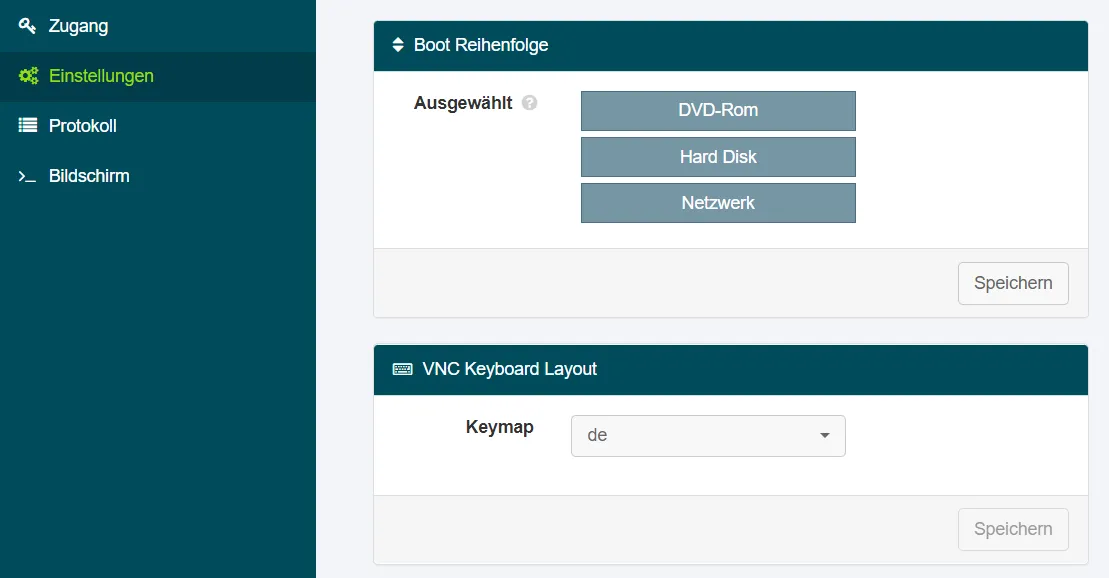
Danach starte ich den Server neu.
Wählt man jetzt den Menüpunkt “Bildschirm”, kann man die Installation auf dem Server fortsetzen.
Alle Einstellungen lasse ich so wie sie sind. Das was ich ändere sind Password, E-Mail und ein beliebiger Hostname.
Nach der Installation sieht man wieder den Installationsbildschirm. An dieser Stelle kann man die VNC Console schließen, die virtuelle CD herausnehmen und den Server neu starten.
Ist der Server wieder gestartet, wann man im Web Browser die IP-Adresse seines Server und Port 8006 ansteuern. Jedoch wird vermutlich nichts erscheinen, dann muss man es nochmal mit https://{ip-adresse}:8006 versuchen und die Meldung, dass die Verbindung unsicher sei, ignorieren.
Benutzername bei der Anmeldung ist root und nicht die E-Mail-Adresse, die bei der Installation eingegeben wurde.
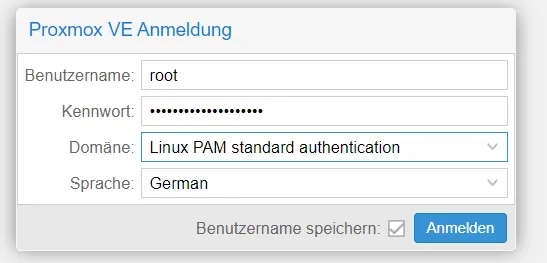
Die Installation ist fertig
Erster Container
Wenn ich jetzt versuche einen Cotnainer zu erstellen, wird es noch nicht funktionieren. Erstmal wird ein Template benötigt. Dazu muss in der Leiste links erstmal der lokale Speicher ausgewählt werden. Anschließend dann Container Templates.
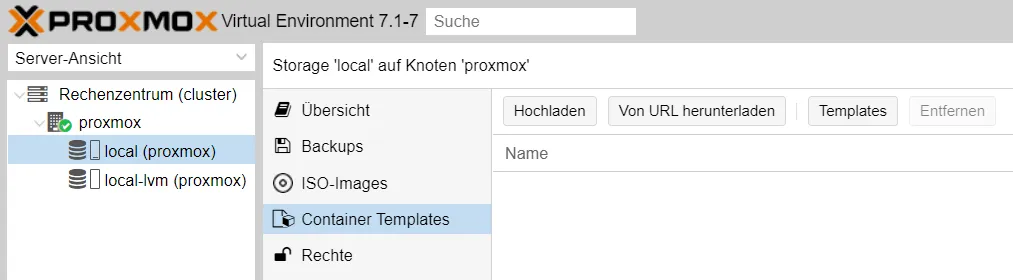
Hier drücke ich dann Templates und wähle die Templates, die ich gerne als Basis hätte. Ich nehme Debian 11.
Anschließend kann ich einen Container erstellen über “Erstelle CT”.
Lasse ich alles so wie es ist (bis auf Password und Hostname), erhalte ich einen neuen Container.

Jetzt kann ich oben rechts starten und mich dann über die integrierte Konsole mit ihm verbinden (Benutzername root und das selbst gewählte Passwort sind dazu nötig).
Nächste Schritte
Im Internet finden sich viele Blogposts dazu, was man nun mit den Containern anfangen kann. Für mich stellte ich wieder fest, dass ich mit Ubuntu völlig zufrieden bin, dementsprechend plane ich Proxmox wieder zu löschen und Ubuntu 20.04 zu installieren.
Gerne könnt ihr in den Kommentaren mitteilen, welches System ihr aus welchen Gründen besser findet.