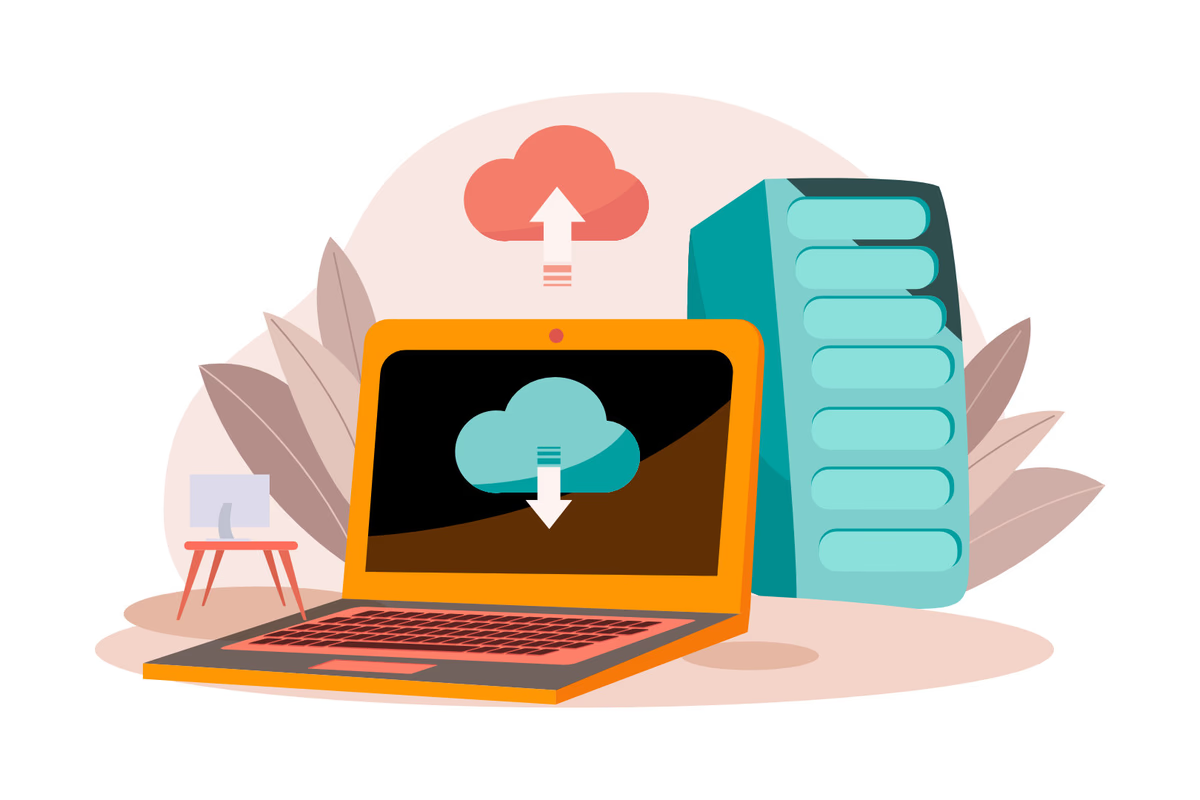
Inhaltsverzeichnis
Es geht diesmal darum, wie man Nextcloud auf einen shared Webhosting Tarif installieren kann. Nextcloud ist ein Open-Source File Server mit vielen Erweiterungsmöglichkeiten. Es kann als Alternative zu Dropbox oder Google Drive genutzt werden.
Voraussetzungen
Selbstverständlich benötigt man einen shared Webhosting Tarif. In meinem Fall handelt es sich um einen von netcup (Alliate Link). Bei Netcup gibt aus die Möglichkeit für Neukunden Gutscheine einzusetzen.
Man sollte bedenken, dass das nicht die ideale Installationsumgebung ist. Besser wäre natürlich ein gewöhnlicher Server. Bevor jedoch die Ressourcen des Webhostings ungenutzt verfallen, sollte eventuell die Installation ausprobiert werden.
Gut ist es, wenn PHP 8.0 unterstützt wird sowie das Erstellen von Datenbanken. Eine Domain wird auch benötigt.
Vorbereitung
Zunächst einmal rufe ich Plesk auf (bei Netcup heißt die Oberfläche Webhosting Control Panel). Aufrufen lässt es sich über das CCP im Menüpunkt Produkte und dann Plesk Übersicht unter der jeweiligen Domain.
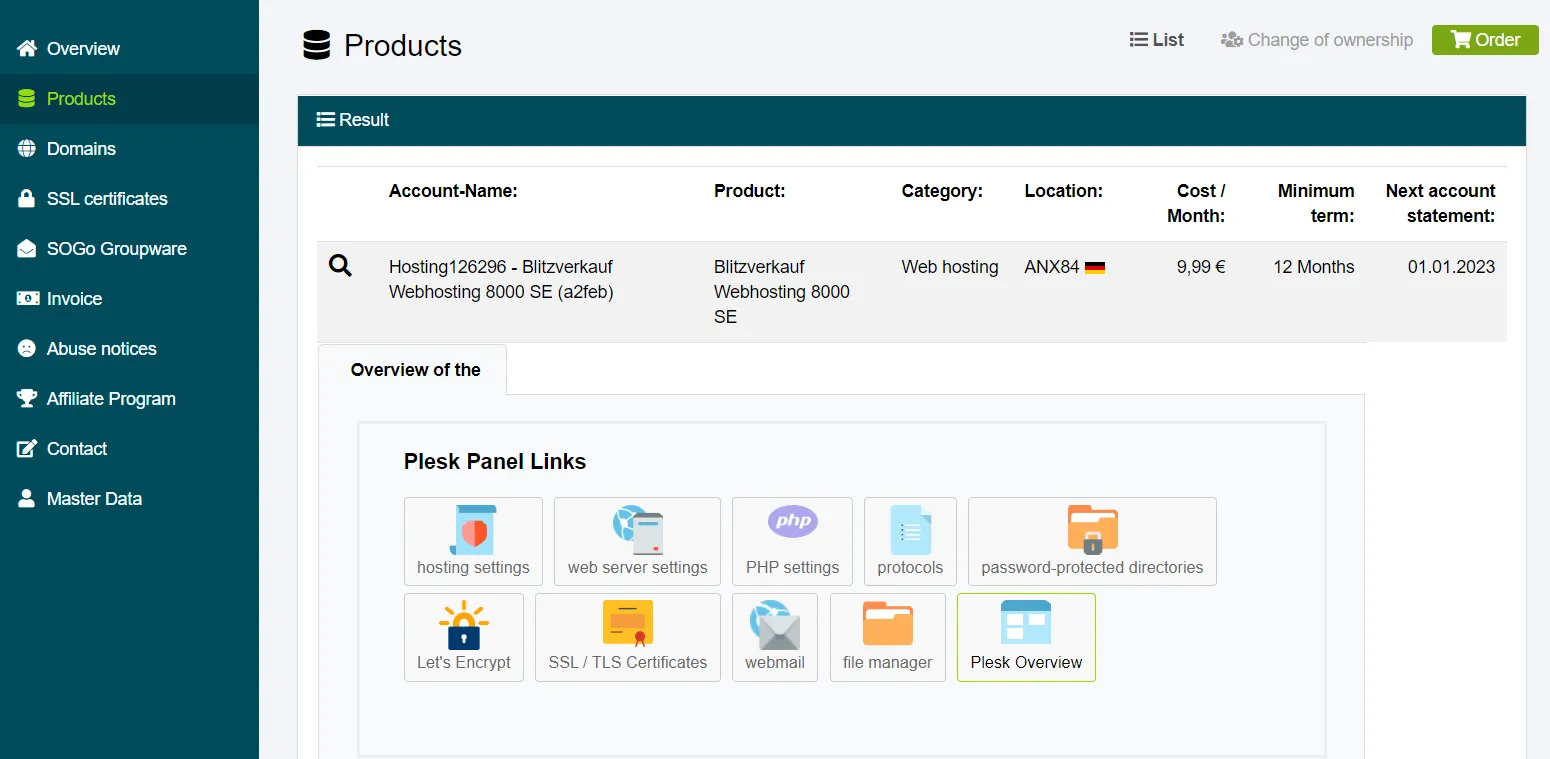
Subdomain
Dort erstelle ich eine neue Subdomain. Grundsätzlich wäre es auch möglich Nextcloud in einem Subdirectory, also domain.de/nextcloud oder der Root-Domain, also domain.de zu hosten. Ich möchte aber lieber eine Subdomain, also nextcloud.domain.de.
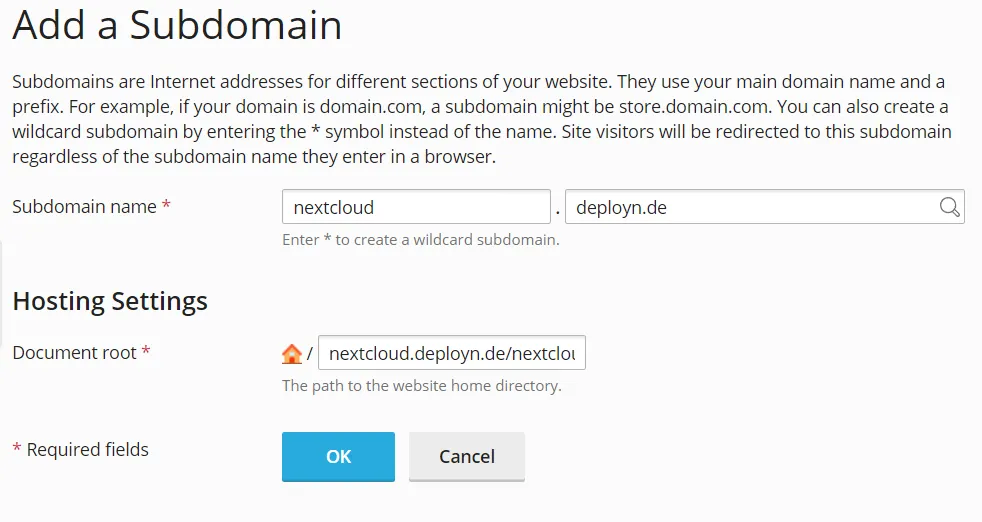
Natürlich kann auch ein anderer Name gewählt werden. Beim Stammverzeichnis wähle ich den Unterordner /nextcloud zusätzlich zum im Verglich zur Domain gleichnamigen Ordner.
SSL-Zertifikat
Als Nächstes installiere ich ein SSL Zertifikat über letsencrypt. Das geht mit wenigen Klicks.
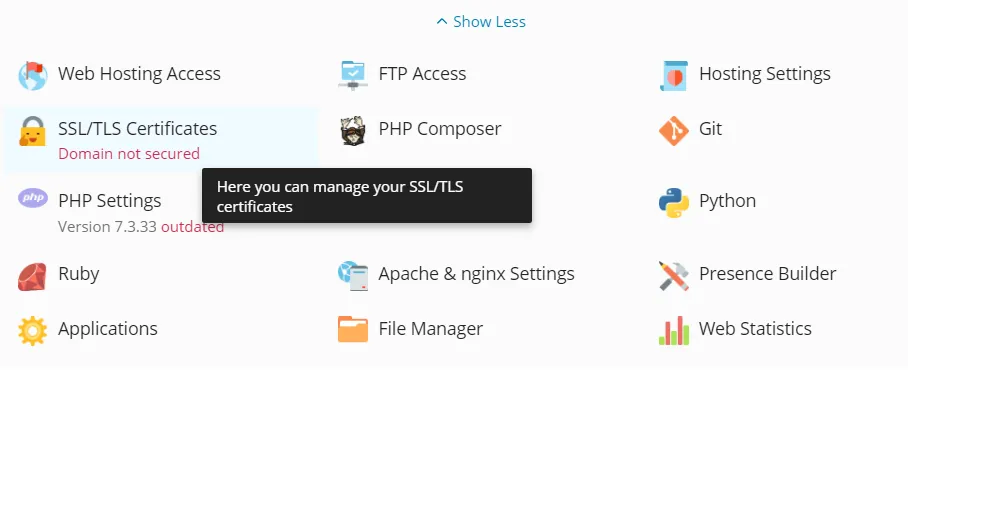
PHP 8.0
Unter den PHP Einstellungen aktiviere ich PHP 8.0 und zwar selbst dann, wenn PHP 8.1 vorhanden ist.
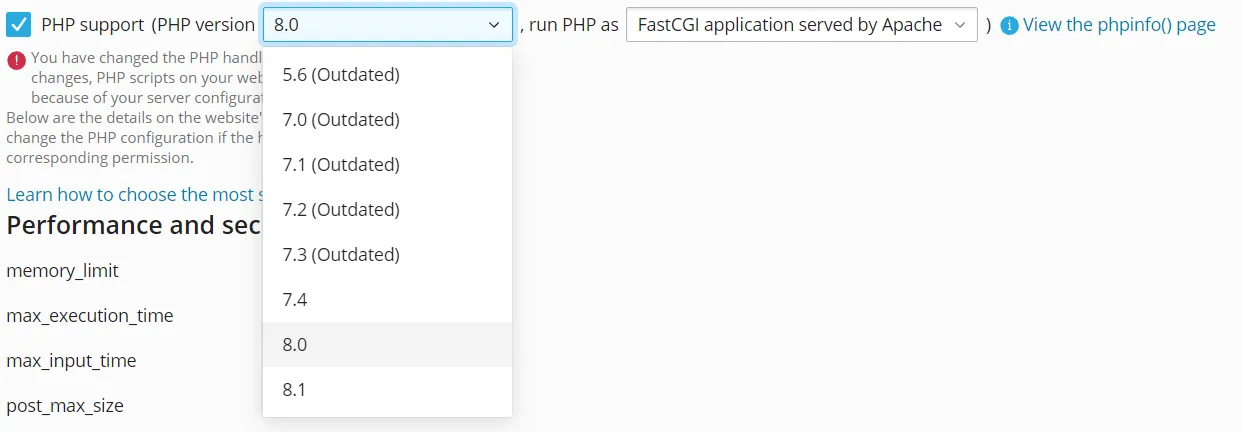
Datenbank
Über den Datenbank Menüpunkt füge ich eine Datenbank hinzu.
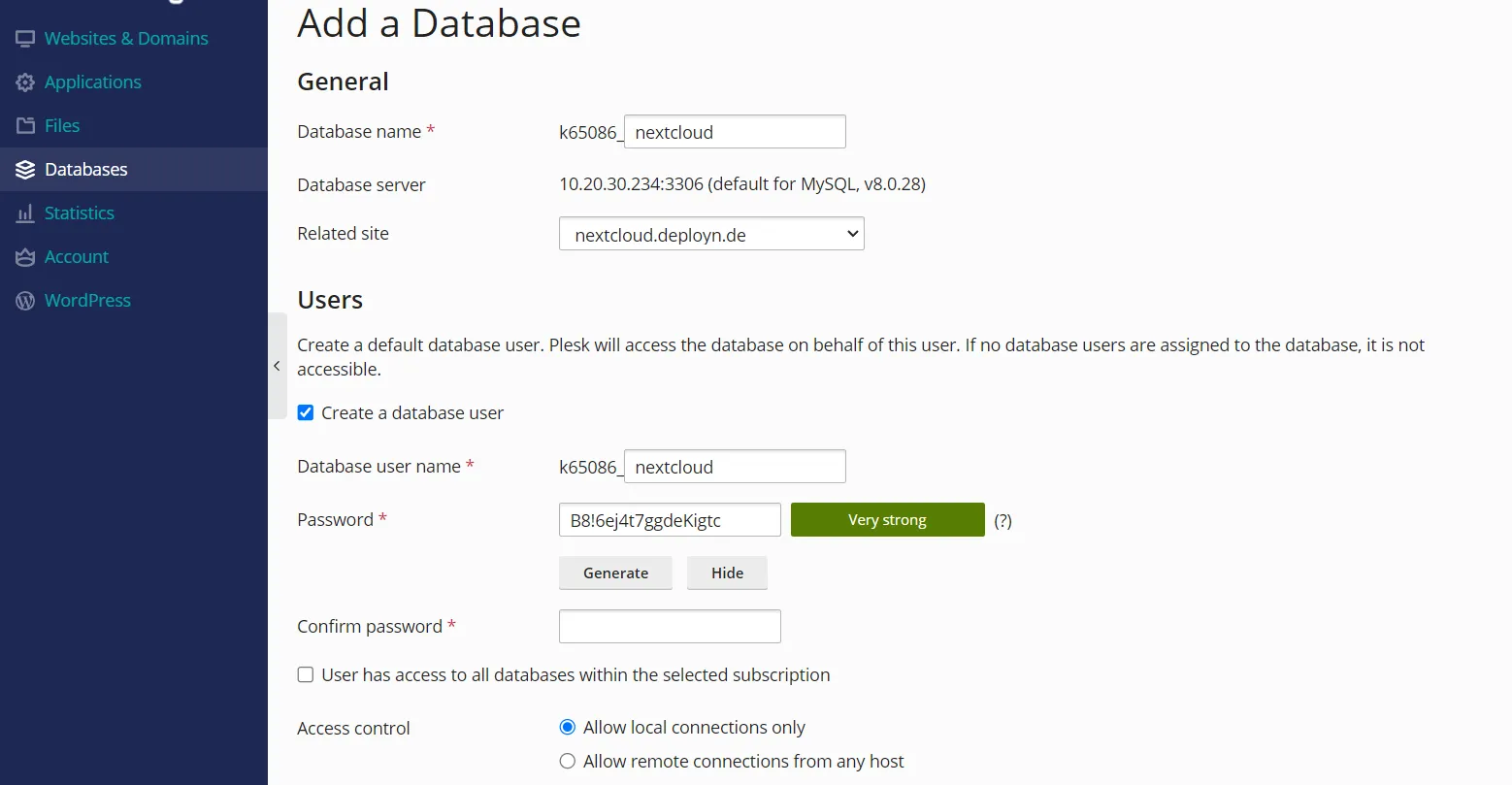
Ich merke mir die IP-Adresse der Datenbank und natürlich die Werte, die ich eingegeben habe. Außerdem lasse ich nur lokale Verbindungen zu.
Nextcloud installieren
Jetzt wechsle ich zum Datei-Explorer in das Stammverzeichnis der Subdomain. Also home/nextcloud.domain.de/nextcloud. In diesem Ordner sollten sich zwei Dateien befinden. Ein favicon und eine index.html. Beide lösche ich.
Installationsskript
Stattdessen lade ich die Installationsdatei von Nextcloud herunter und lege sie in das Verzeichnis.

Jetzt besuche ich die Subdomain im Web-Browser mit dem Unterverzeichnis.
https://nextcloud.domain.de/setup-nextcloud.php
Hier sollte der Setup-Wizard angezeigt werden. Beim Dependency Checker wähle ich . als Installationspfad, da ich nicht ein Subdirectory möchte.
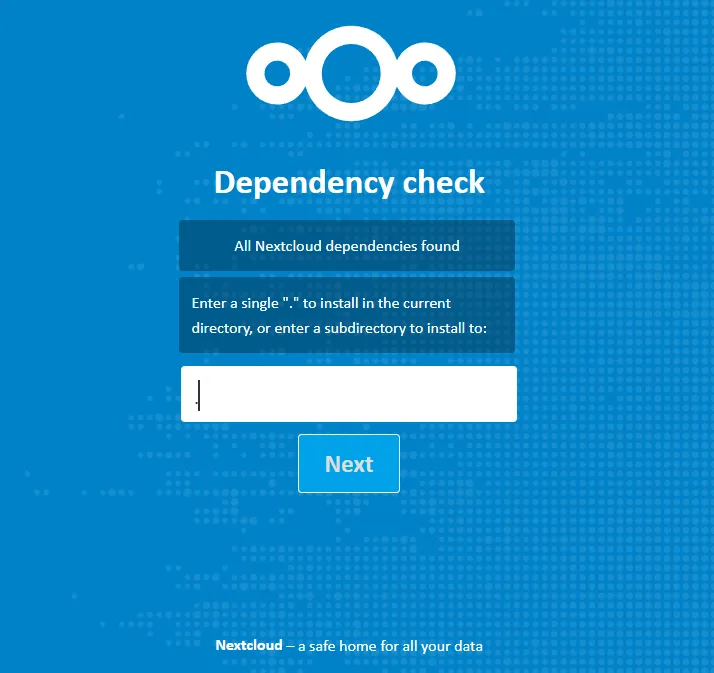
Wenn man auf weiter drückt, muss man etwas warten.
Entweder steht da nun, dass es erfolgreich installiert wurde oder es kommt eine Fehlermeldung.
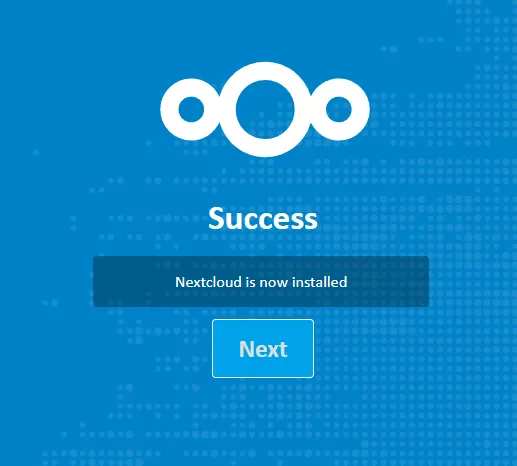
Bei einer Fehlermeldung sollte man im Dateiexplorer alle Dateien bis auf die Setup Datei wieder löschen und es nochmal versuchen.
MySQL statt SQLite
Als Nächstes muss man Administrator-Konto erstellen. Hierbei ändere ich die Datenbank von SQLite auf MySQL.
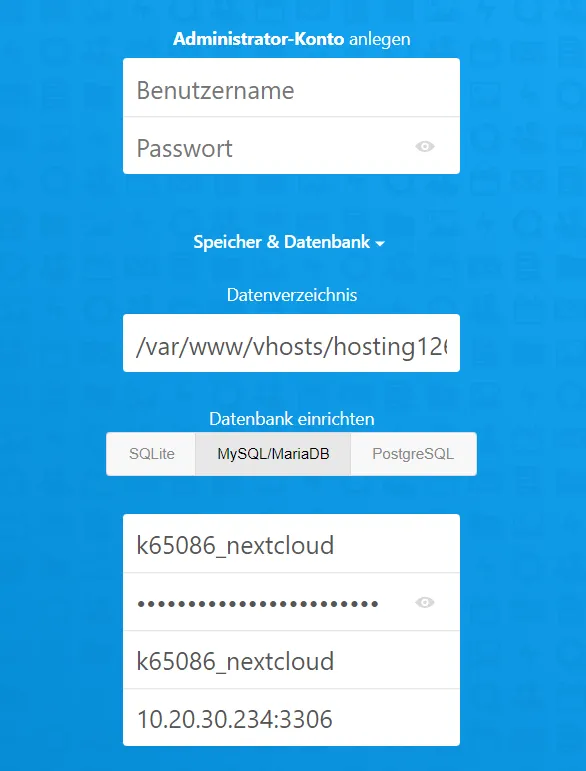
Dort gebe ich die Daten meiner Datenbank ein.
Das war es auch schon. Anschließend kann man sich als Administrator in seiner eigenen Nextcloud anmelden. Die Installation der vorgeschlagenen Apps sollte man überspringen, das kann man später manuell nachholen.
TMP Ordner
Im Fileexplorer in Plesk füge ich den Ordner “tmp” hinzu.

HSTS
Spätestens jetzt aktiviere ich auch HSTS beim Let’s Encrypt Zertifikat.
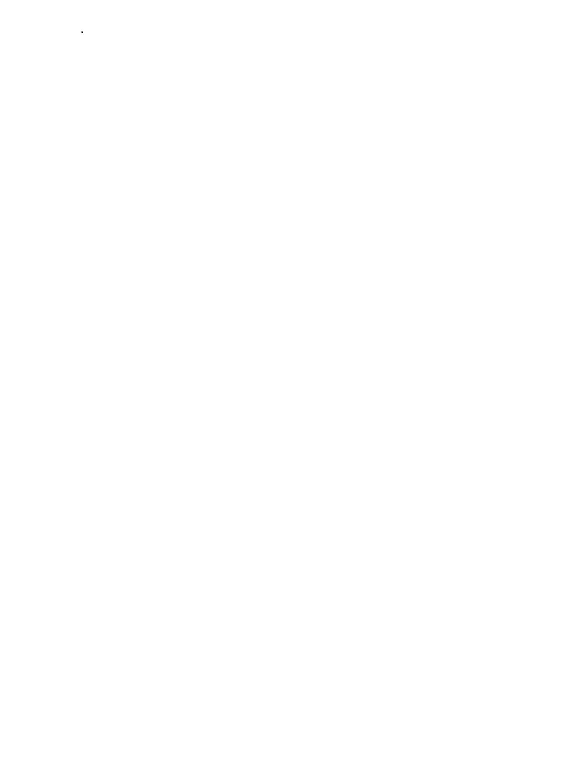
Sicherheitsscan
Beim Sicherheitsscan sollte man auch ein A+ erhalten. Die Warnung zum opcache ignoriere ich, weil ich keine Ahnung habe, wie ich sie entfernen kann.

Bei Verbesserungsvorschlägen und Anmerkungen freue ich mich über Kommentare.